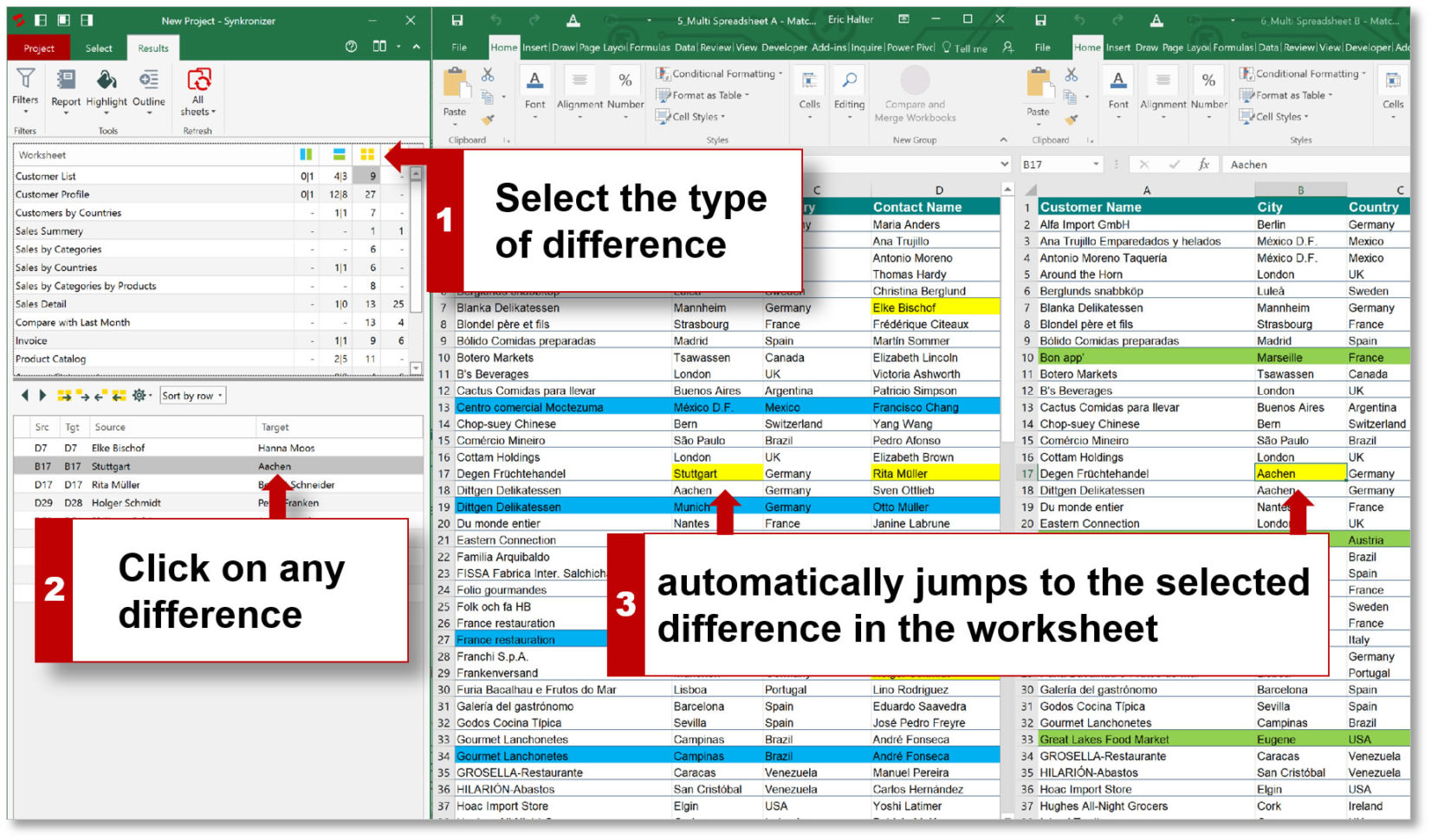5 Easy Ways to Add Page Numbers in Excel Sheets
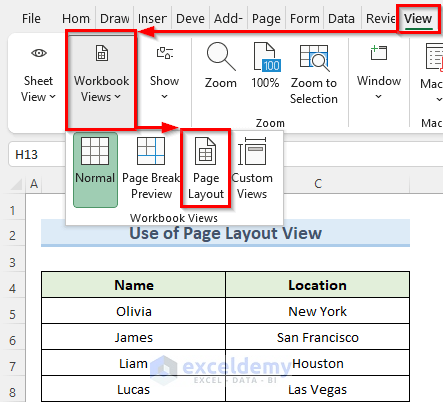
Managing large datasets or creating extensive reports in Excel often necessitates organizing your workbook effectively. One practical way to keep track of your pages is by adding page numbers, which not only aids in navigation but also professionalizes your documents. Here are five easy ways to add page numbers in Excel sheets to streamline your work process.
1. Using Page Layout Options
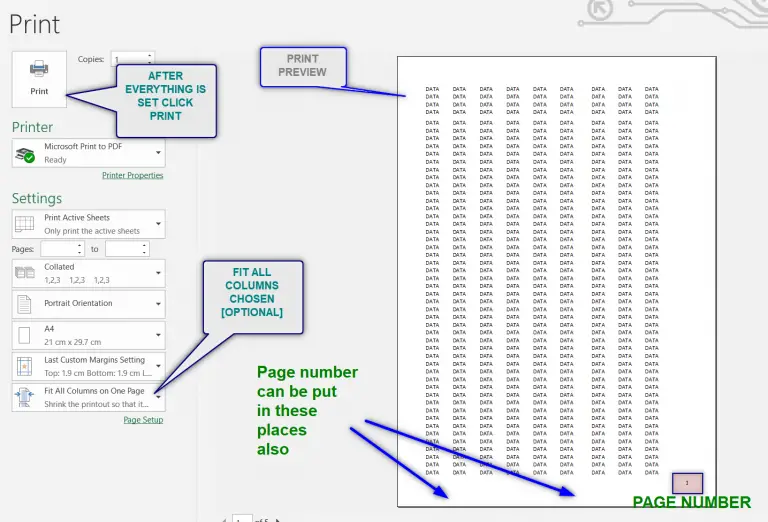
The Page Layout tab in Excel offers a straightforward method to add page numbers to your worksheet:
- Navigate to the Page Layout tab on the Ribbon.
- Select Print Titles in the Page Setup group. This opens the Page Setup dialog box.
- Go to the Header/Footer tab.
- Click Custom Header or Custom Footer to insert a footer or header.
- Choose from options like &[Page] or &[Pages] for page number insertion. You can also type them manually.
🔍 Note: This method allows for a static or dynamic page numbering system.
2. Setting Up Page Numbers via Page Setup Dialog
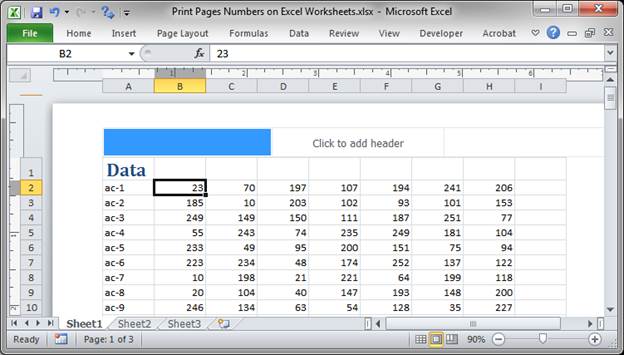
This method is similar to the first, but we use a different path:
- Right-click on the sheet tab and select Page Setup.
- Go to the Header/Footer tab.
- Click Custom Header or Custom Footer and add your page numbers.
📌 Note: You can preview the layout in the dialog box before confirming the changes.
3. VBA Macro for Dynamic Page Numbering
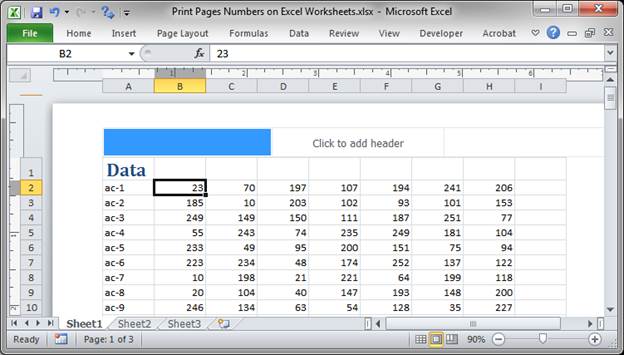
For users looking for automated solutions, a VBA macro can help:
Sub AddPageNumbers()
Dim ws As Worksheet
Set ws = ThisWorkbook.ActiveSheet
ws.PageSetup.LeftHeader = "Page &P of &N"
MsgBox "Page numbers have been added to the left header.", vbInformation
End SubCreate and run this macro to instantly add page numbers to the left header.
⚙️ Note: This method requires knowledge of VBA and might not be suitable for all Excel users.
4. Using a Formula for Custom Page Numbers
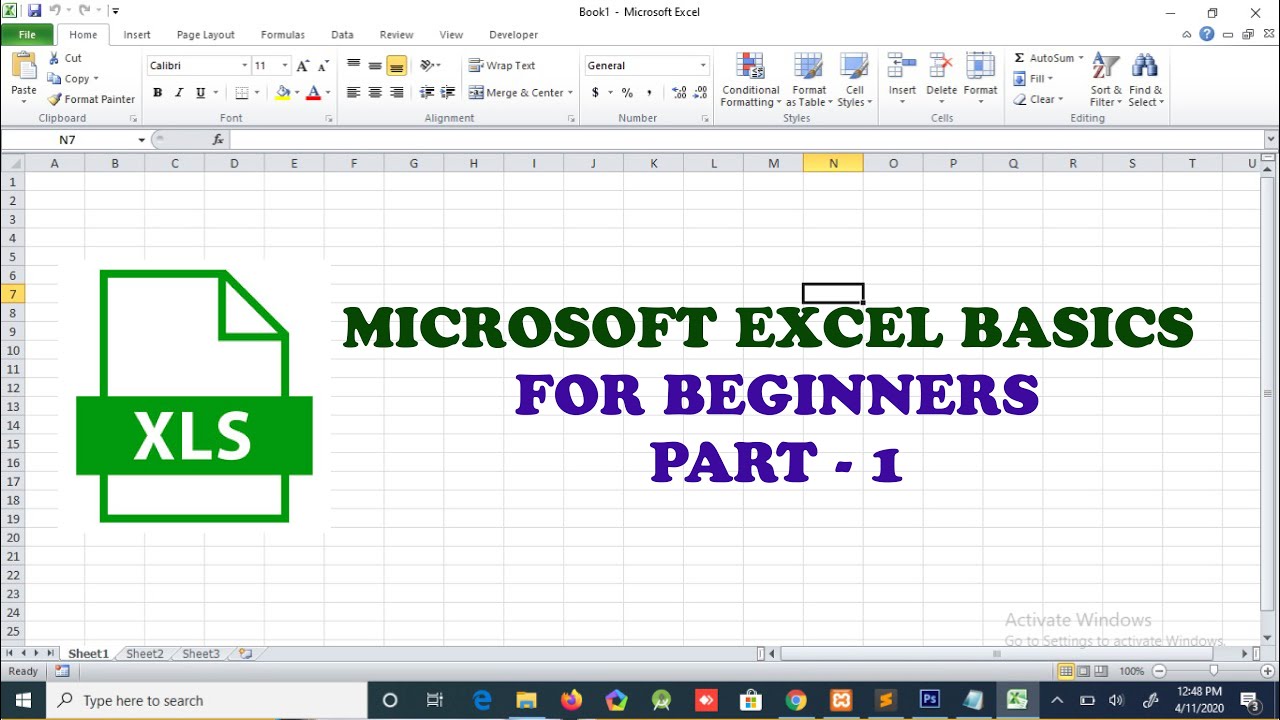
If you want to number your sheets manually or have control over where the numbers appear:
- Create a formula to calculate sheet numbers in a cell. For instance, =SHEET() to get the current sheet number.
- To make it dynamic across all sheets, use =COUNTA(Workbook.Sheets)+1 to determine the total number of sheets, although this requires careful placement.
✨ Note: This method offers flexibility in numbering but requires manual updates if sheets are added or removed.
5. Printing Page Numbers Directly on Your Excel Output
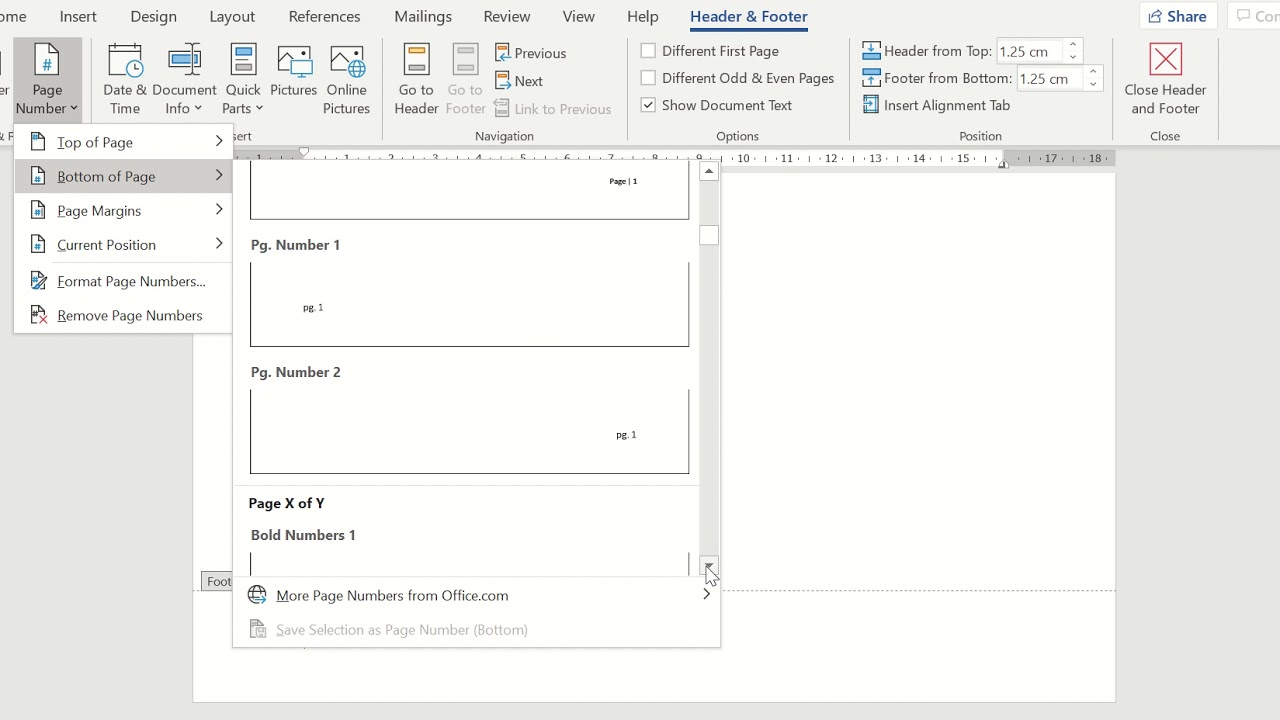
To add page numbers in the print output without affecting the worksheet itself:
- In the Page Layout tab, click on Print Titles.
- Choose Custom Header or Custom Footer and add page numbers using &[Page] or similar codes.
- When printing or previewing, you'll see the page numbers, but they won't appear in the actual Excel sheet.
🖨️ Note: This method is ideal for maintaining a clean workbook while still displaying page numbers in print or PDF versions.
Adding page numbers to your Excel sheets not only organizes your work but also enhances professionalism when sharing documents. Whether you're managing finances, tracking inventory, or preparing comprehensive reports, these five methods offer varied approaches to suit different needs. From simple adjustments in the Page Layout to dynamic VBA solutions, you can choose what best fits your workflow and expertise.
Can I print page numbers without showing them on the screen?
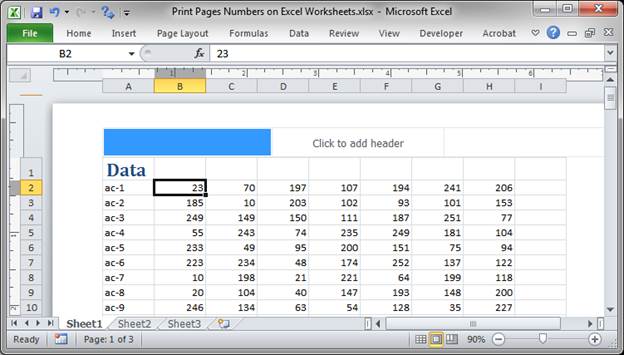
+
Yes, by using the Print Titles in Page Layout, you can add page numbers to the header/footer of your printout without altering the workbook’s visual appearance.
How do I handle page numbering in a multi-sheet Excel workbook?
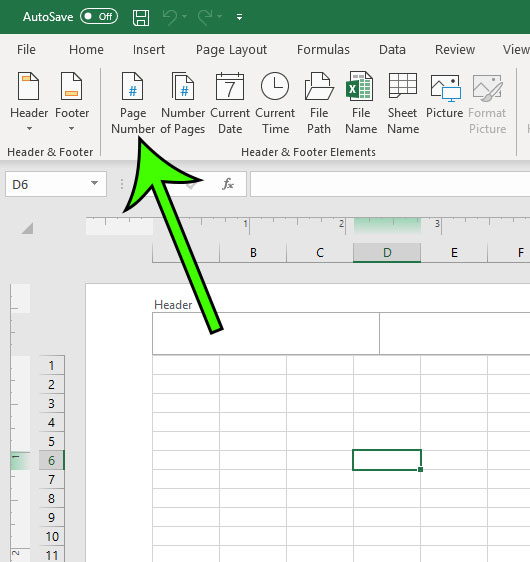
+
You can either add page numbers manually or use VBA to automate the process across all sheets, ensuring continuity in numbering.
Does adding page numbers slow down Excel?
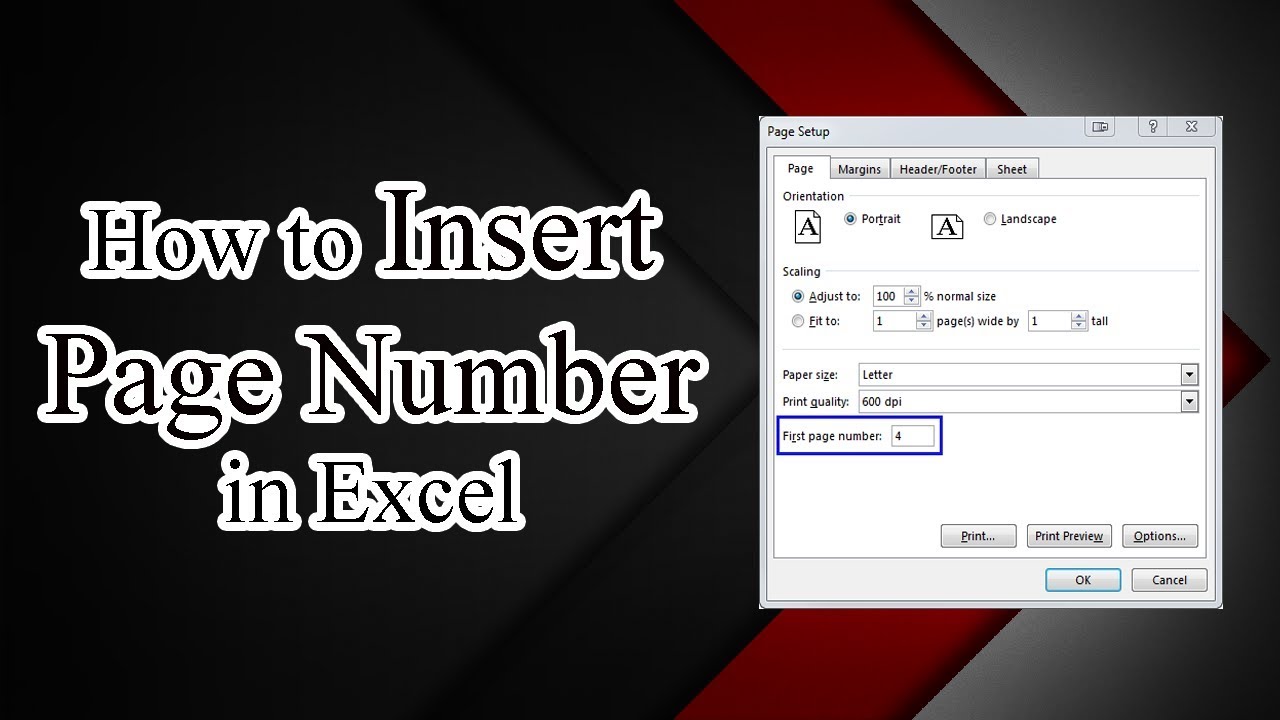
+
Page numbering does not typically impact performance in Excel, except in cases where complex formulas or macros are used extensively.