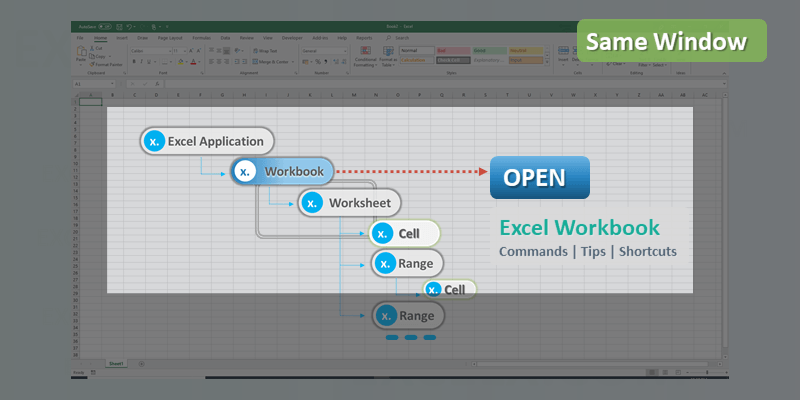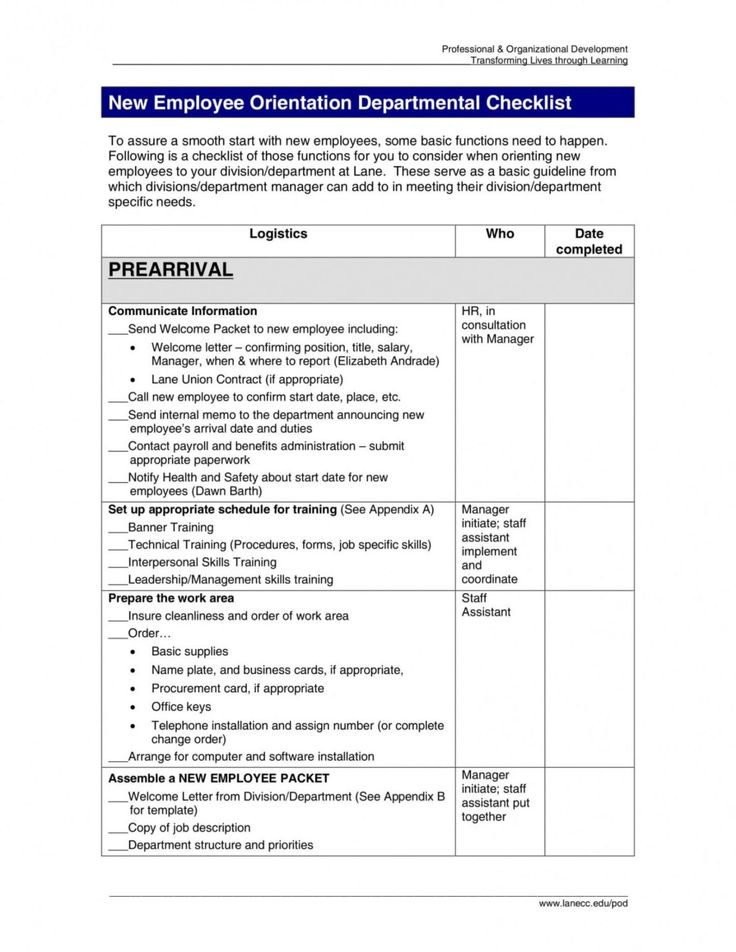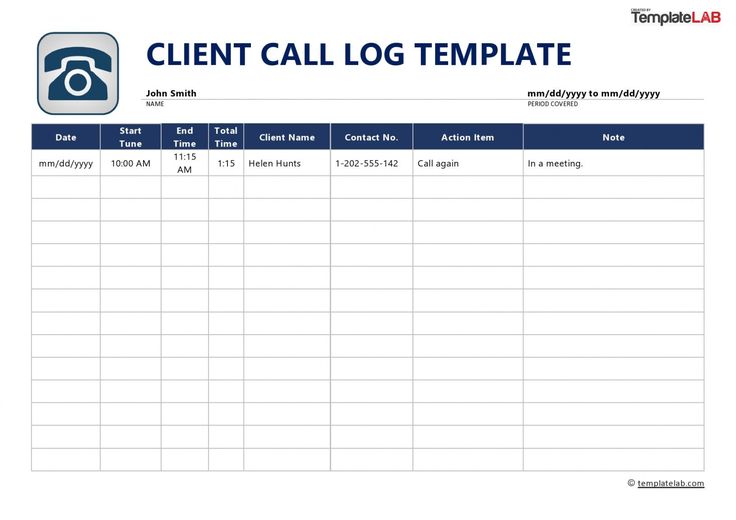Calculate Average Across Excel Sheets: Easy Guide

Managing data across multiple sheets in Microsoft Excel can seem daunting, but with the right techniques, it becomes a straightforward process. In this guide, we will explore how to calculate the average across different sheets, ensuring your data analysis is both efficient and accurate. Here's how you can make Excel work for you when dealing with extensive spreadsheets.
Understanding Data Across Sheets
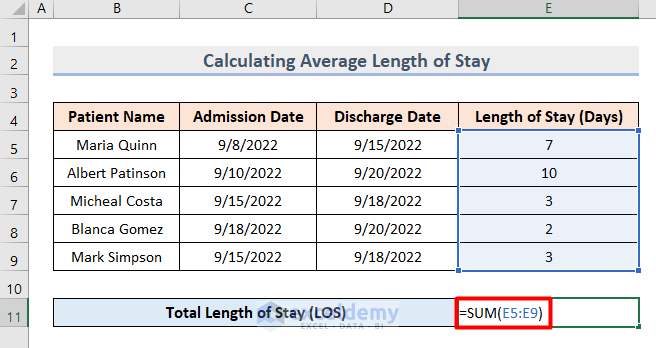
Before diving into the process, it's important to understand the structure of your data. Excel workbooks often contain multiple sheets that hold related datasets. Here's what you need to know:
- Each sheet in a workbook can hold data independently.
- Data across sheets might share common variables or be split based on time, category, or other criteria.
- Excel allows linking and summarizing data from multiple sheets effortlessly.
📝 Note: Ensure that the data you're analyzing is consistent in format and structure across all sheets.
Setting Up Your Workbook
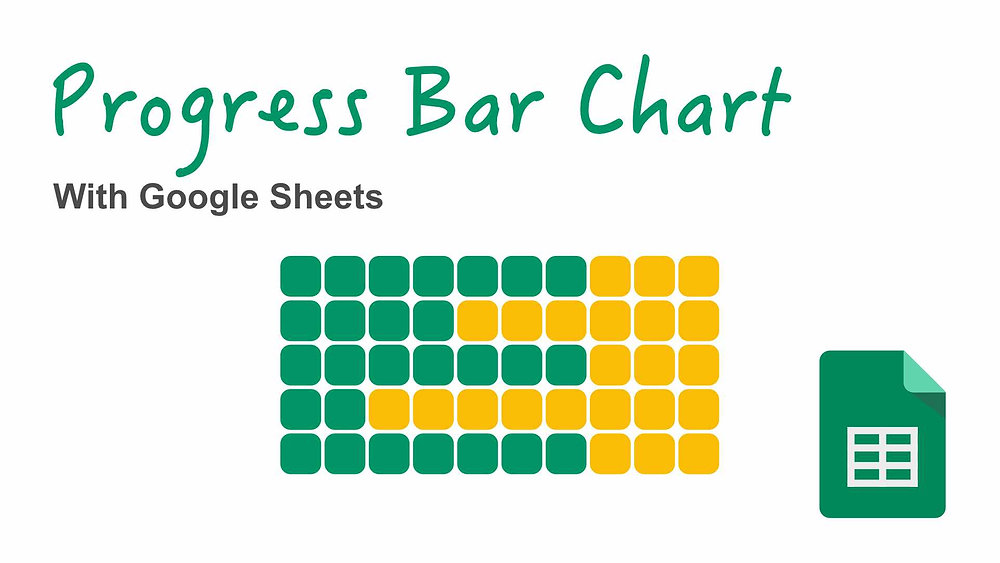
To effectively average values across sheets, your workbook needs to be properly set up:
- Create or open your Excel workbook: This workbook should contain all the sheets with the data you want to average.
- Organize Data: Make sure data on each sheet is organized in a similar manner for seamless referencing.
- Naming Sheets: Using clear and relevant names for sheets can help manage data more effectively. For example, name sheets by months or categories.
How to Calculate Average Across Sheets
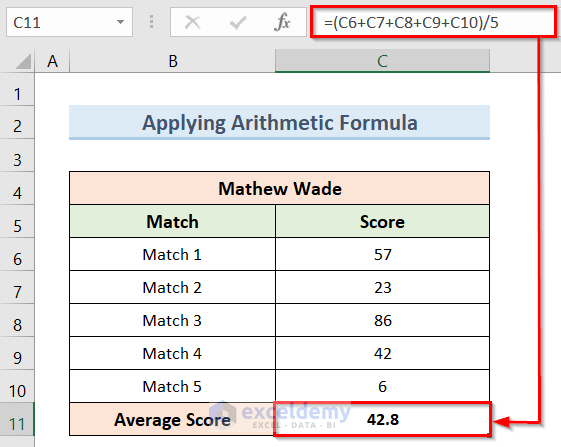
Step-by-Step Guide
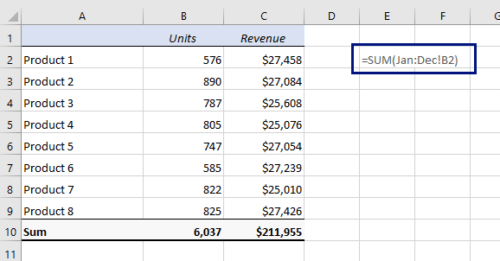
Here's how you can calculate the average of values across multiple sheets:
1. Navigate to Your Summary Sheet
First, ensure you have a dedicated summary sheet where you want to display the average:
2. Use the AVERAGE Function Across Sheets
Here’s how to combine data from different sheets into one formula:
=AVERAGE(Sheet1!B2,Sheet2!B2,Sheet3!B2)
- This formula averages the value in cell B2 from three different sheets.
3. Expanding the Formula
If you need to average multiple ranges across sheets:
=AVERAGE(Sheet1!B2:B10,Sheet2!B2:B10,Sheet3!B2:B10)
- This example averages the range B2 through B10 across three sheets.
4. Using 3D References
For efficiency when averaging a consistent range across multiple sheets:
=AVERAGE(Sheet1:Sheet3!B2:B10)
- This calculates the average of the range B2 through B10 from Sheet1 to Sheet3.
5. Handling Dynamic Sheet Names
If your sheets follow a naming pattern (e.g., January, February, March), you can use indirect referencing:
=AVERAGE(INDIRECT("'Sheet" & TEXT(ROW(Sheet1:Sheet12),'0') & "'!B2:B10"))
- This formula dynamically pulls data from sheets 1 through 12 in the "Sheet" format.
📌 Note: Indirect referencing works best when sheet names have a clear, predictable pattern.
Common Challenges and Solutions
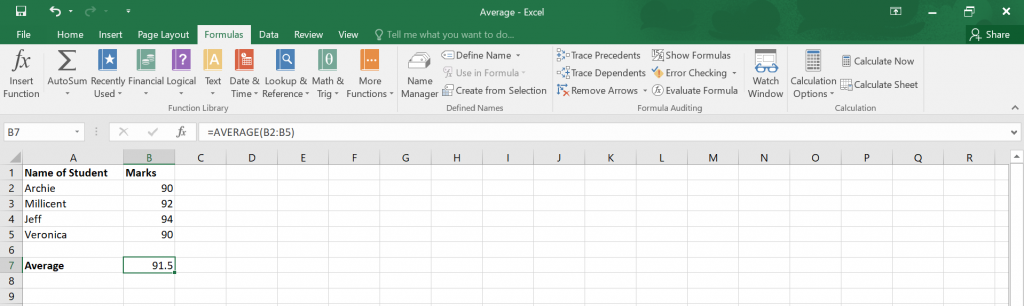
When calculating averages across multiple sheets, here are some common issues and solutions:
- Blank or Error Cells: Use IFERROR with your AVERAGE formula to handle errors gracefully.
- Sheets with Varying Data Ranges: Ensure data ranges are consistent or use formulas that dynamically adjust for the last row/column with data.
- Sheet Name Changes: If sheet names change, update the formulas or use dynamic referencing like the INDIRECT function.
Optimizing for Large Datasets
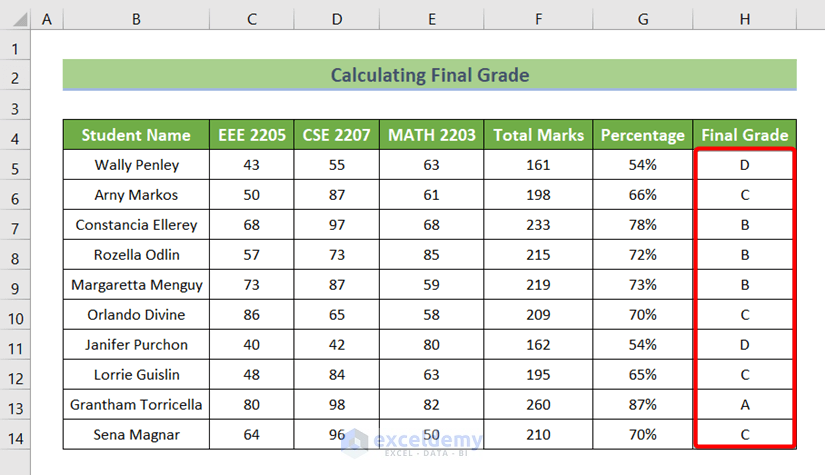
When dealing with extensive datasets:
- Use Excel Tables: Convert data into tables for easier referencing and dynamic ranges.
- PivotTables: Create PivotTables that pull data from multiple sheets to summarize it dynamically.
- Excel's Power Query: For importing and combining data from multiple sheets or workbooks.
These techniques not only facilitate easier data averaging but also boost performance and reduce manual work.
Calculating averages across sheets in Excel streamlines data analysis, allowing for quick insights from complex datasets. By understanding how to reference data across sheets, utilizing Excel's functions effectively, and addressing common challenges, you can efficiently harness Excel's power for data management. Remember, the key to success lies in organizing your data, using the appropriate formulas, and optimizing for the size of your data. This approach will ensure your data analysis remains both accurate and efficient, transforming how you work with spreadsheets.
What if my sheets have different data ranges?
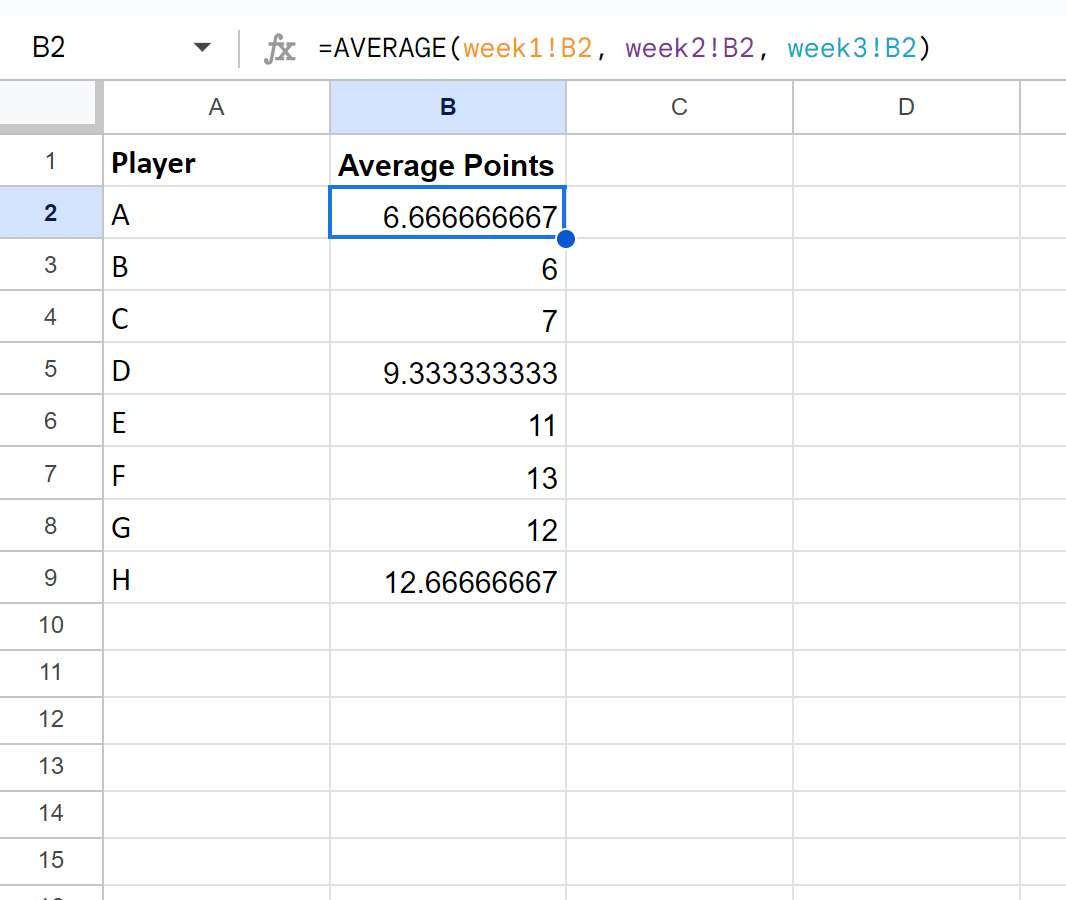
+
Use formulas that can adapt to varying data ranges, like using the COUNTA function to find the last non-empty cell and adjust your range dynamically.
Can I use AVERAGEIF across multiple sheets?
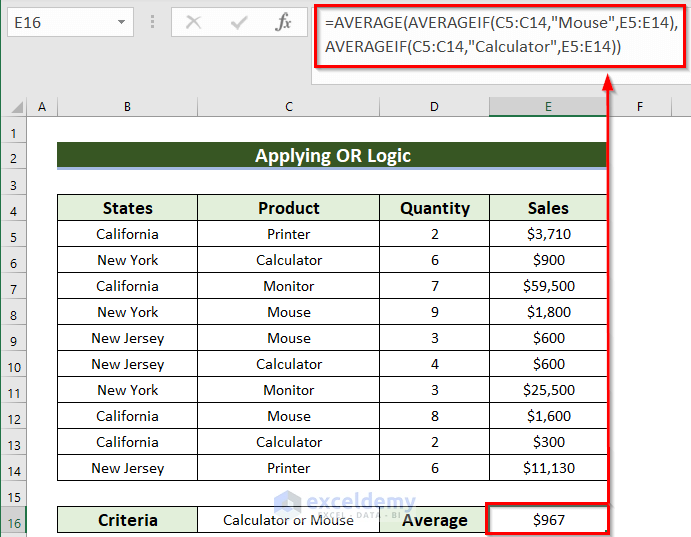
+
Yes, but you’ll need to apply the AVERAGEIF function for each sheet or use an array formula with SUMIF/AVERAGE combination to handle multiple sheets.
How can I update averages if sheet names change?
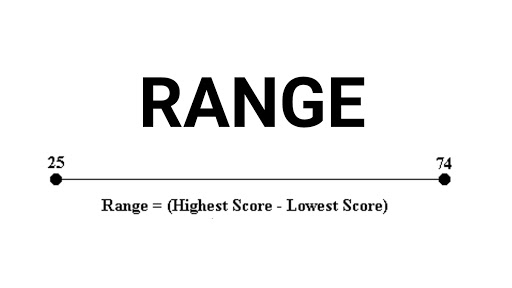
+
Utilize dynamic referencing with the INDIRECT function or Named Ranges that refer to entire sheets, so when sheet names change, references automatically update.