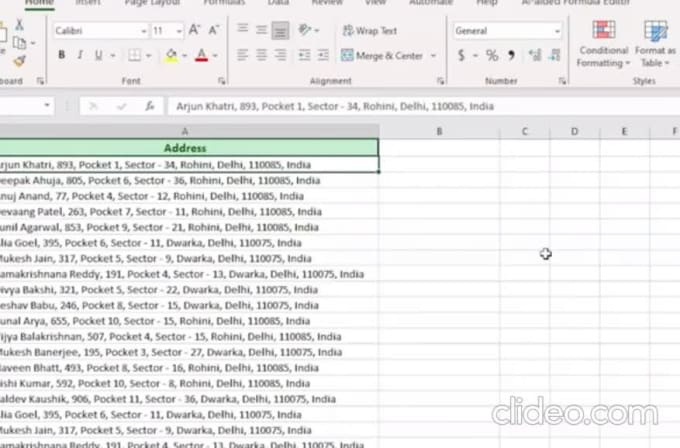3 Simple Ways to Merge Excel Sheets into One
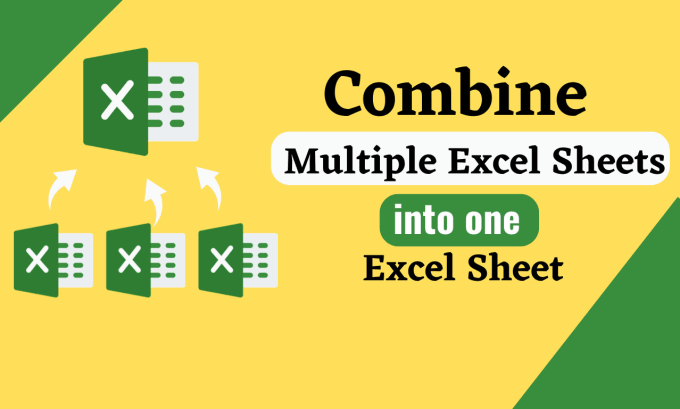
Why Merging Excel Sheets is Important?

In the realm of data management, merging Excel sheets stands as a pivotal task for professionals across various industries. From finance to marketing and human resources, the ability to integrate data from multiple sources into a single, coherent document can significantly boost productivity, ensure consistency, and facilitate analysis. Here are several reasons why merging Excel sheets is essential:
Data Consolidation: Gathering all relevant data into one place streamlines processes, reducing the risk of errors and duplications.
Enhanced Analysis: With all data in one sheet, analytical tools can work more efficiently, providing deeper insights and better trends analysis.
Time Saving: Manually compiling data from various sheets can be time-consuming. Automation through merging reduces this effort significantly.
Consistency: Ensures that all data conforms to the same format, reducing confusion and maintaining integrity across datasets.
In this comprehensive guide, we’ll explore three straightforward methods to merge Excel sheets into one, catering to different user levels and requirements.
Method 1: Manual Copy and Paste

This method is the simplest and doesn’t require any programming knowledge or special tools:
Open All Workbooks: Ensure all Excel files you need to merge are open.
Create a New Sheet: In the workbook where you want to merge data, create a new sheet to act as the destination.
Select Data: On the sheet you wish to copy from, highlight the range of cells you want to merge.
Copy: Press Ctrl+C or right-click and choose ‘Copy’.
Paste: Go to the new sheet, select the cell where you want to start merging, and press Ctrl+V or right-click and choose ‘Paste’.
Repeat: Continue this process for all sheets you need to merge. Remember to check for overlaps or duplication.
Important Considerations:

Data Structure: Ensure the data structures match to prevent misalignment when pasting.
Formatting: Excel might not always paste formatting correctly. Consider using ‘Paste Values’ if formatting is not crucial.
🚨 Note: This method is suitable for merging a small number of sheets with simple data. For extensive data sets or frequent merging tasks, consider the automated methods below.
Method 2: Using Excel's Power Query

Power Query in Excel is a powerful tool for data manipulation:
Open Excel and Enable Power Query: Go to ‘Data’ tab, click on ‘Get Data’, and then ‘From Other Sources’.
Select Excel Workbook: Choose ‘From File’ and then ‘From Workbook’. Navigate to your first file and open it.
Select Sheets: You’ll see a navigator window. Here, you can select multiple sheets from the same workbook by holding Ctrl while clicking.
Load Data: Click ‘Load’ to bring this data into your current workbook.
Repeat for Other Workbooks: Repeat the above steps for each workbook you want to merge.
Append Queries: In the ‘Queries & Connections’ pane, right-click on any loaded query and choose ‘Append Queries’. This opens a dialog where you can select another query to append.
Rename and Organize: Rename the combined query appropriately and load it to a new sheet or table.
Important Notes:
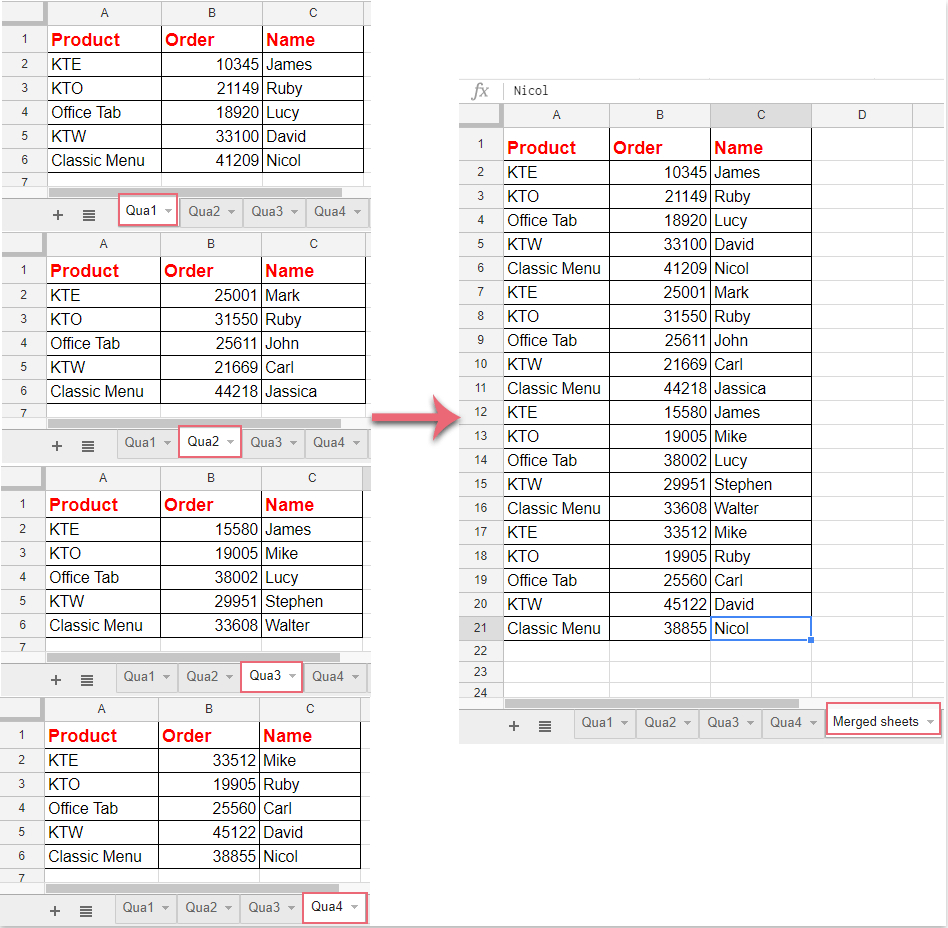
- Data Transformation: Power Query allows for data cleaning and transformation before merging, which can be very useful.
🔍 Note: Power Query supports appending multiple queries into one, offering a robust solution for frequent merges.
Method 3: VBA Scripting

For users comfortable with VBA (Visual Basic for Applications), scripting can provide an automated solution:
Open the VBA Editor: Press Alt+F11 in Excel.
Insert Module: From the Insert menu, select ‘Module’.
Write the VBA Code: Here’s a basic script to merge data from all sheets in the current workbook:
Sub MergeAllData()
Dim ws As Worksheet, destWs As Worksheet
Dim lastRow As Long, lastCol As Long
'Set destination sheet
Set destWs = Sheets.Add(After:=Sheets(Sheets.Count))
destWs.Name = "Merged Data"
' Loop through all sheets
For Each ws In ThisWorkbook.Worksheets
If ws.Name <> destWs.Name Then
' Find last row with data in the destination sheet
lastRow = destWs.Cells(destWs.Rows.Count, "A").End(xlUp).Row + 1
' Copy data from the current worksheet to destination
ws.Range("A1").CurrentRegion.Copy destWs.Cells(lastRow, "A")
End If
Next ws
MsgBox "Merge completed!"
End Sub
- Run the Script: Close the VBA editor, then run the script by pressing F5 or from the Excel ribbon under Developer -> Macros.
Considerations:

- Customization: You might need to adjust this script for specific data structures or to handle file paths from external sources.
💡 Note: VBA offers great flexibility in merging, but requires basic programming knowledge.
In summary, merging Excel sheets can significantly enhance your workflow by providing consolidated, easy-to-analyze data. Whether you choose the manual method for simplicity, Power Query for its capabilities in data transformation, or VBA for automation, there’s an approach suitable for every level of technical proficiency. With these techniques in your toolkit, you’ll be well-equipped to handle any Excel merging task with efficiency and precision.
Key Takeaways:
- Manual copy and paste is straightforward but time-consuming for large datasets.
- Power Query provides powerful data manipulation options and merging capabilities.
- VBA scripting offers automation for regular, complex merging tasks.
Now, let’s address some common questions about merging Excel sheets:
Can I merge Excel sheets from different workbooks?

+
Yes, you can. Using Power Query or VBA allows you to merge sheets from multiple workbooks into one.
Is it possible to automate Excel sheet merging?

+
Absolutely, with VBA scripting, you can automate the merging process to run periodically or on demand.
What if my sheets have different structures?

+
You might need to use Power Query for data transformation or manually adjust your sheets to align before merging with VBA or any method.