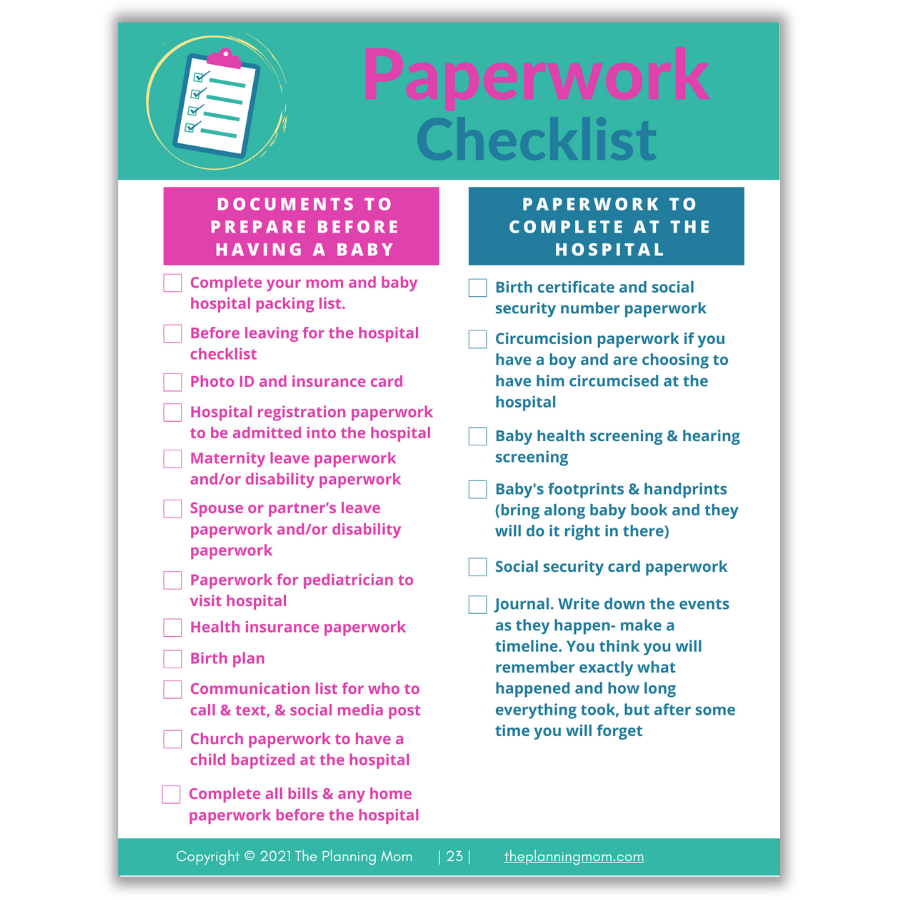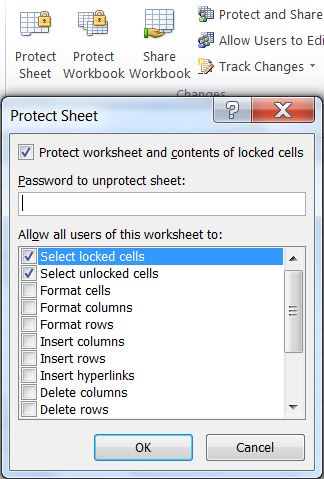Mastering Excel: Navigating Sheets with Ease
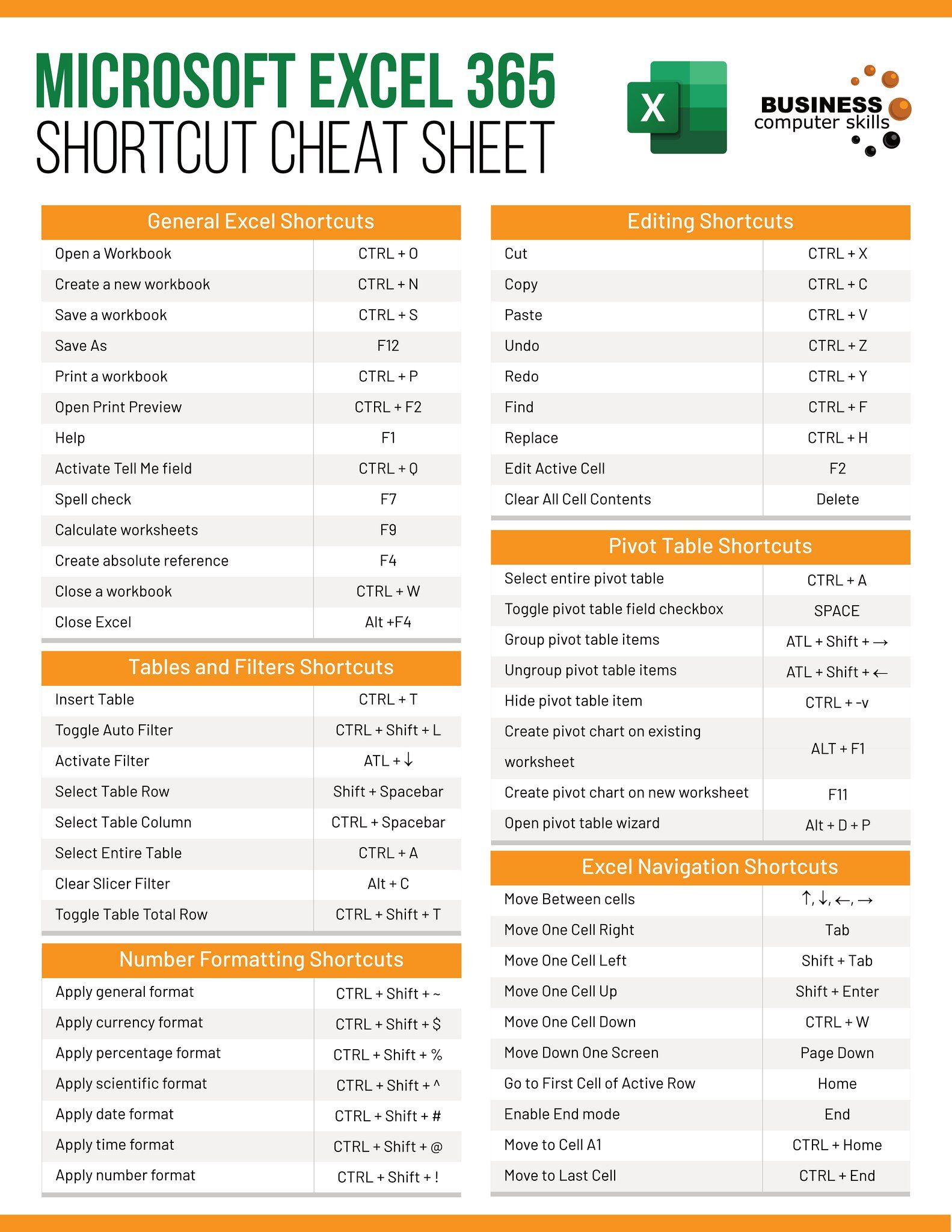
Microsoft Excel remains one of the most versatile and powerful tools for data analysis, management, and visualization. Navigating through its myriad of features can sometimes be daunting, especially when managing multiple sheets within a single workbook. This comprehensive guide will not only help you navigate through Excel sheets with ease but also empower you to utilize advanced techniques to enhance productivity.
Basic Navigation in Excel

Before diving into complex functions, mastering basic navigation is crucial for efficient use of Excel:
- Switching Between Sheets: Use the sheet tabs at the bottom of the workbook to move between sheets. Click on the desired sheet to make it active.
- Navigating Cells: Use the arrow keys or click within cells to move around. The scroll wheel on your mouse can also help to move up and down quickly.
- Keyboard Shortcuts:
- Ctrl + Page Up/Down: Moves to the next or previous sheet.
- Ctrl + Home: Takes you to cell A1 of the current sheet.
- Ctrl + End: Jumps to the last used cell in your worksheet.
🌟 Note: Learning these shortcuts will significantly boost your efficiency in navigating Excel.
Advanced Navigation Techniques
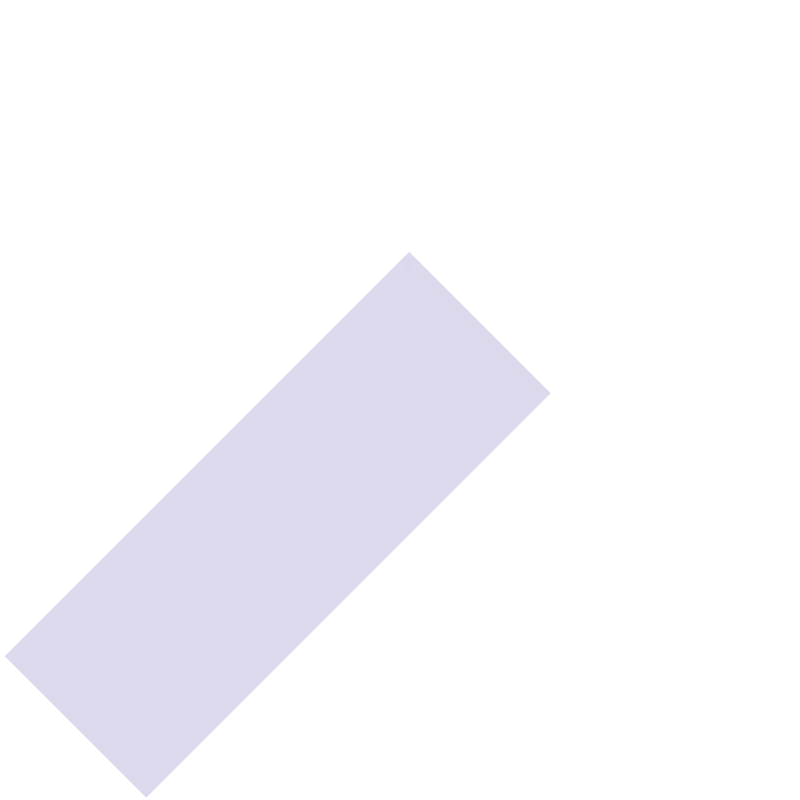
Once you're comfortable with basic navigation, here are some advanced methods to streamline your workflow:
Hyperlinks Within the Workbook
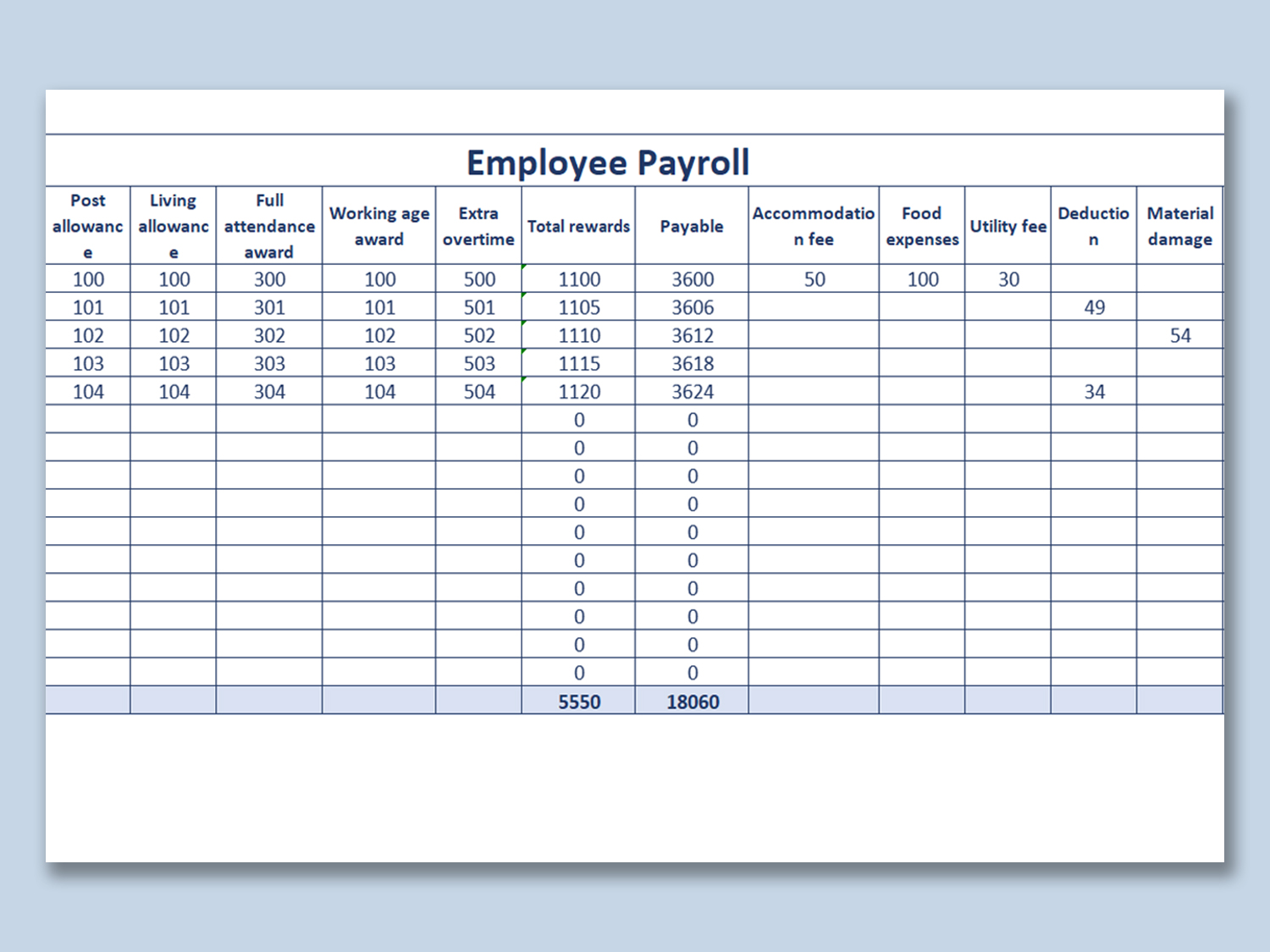
Create hyperlinks to jump directly to specific cells or sheets:
- Select the cell where you want to insert the hyperlink.
- Right-click and choose “Hyperlink”.
- Under “Link to”, select “Place in This Document” and choose the sheet or cell reference.
Named Ranges
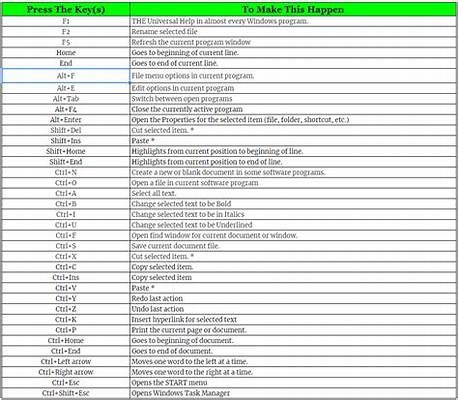
Named ranges can simplify formula creation and navigation:
- Select the range of cells you want to name.
- Go to the ‘Formulas’ tab and click on ‘Define Name’.
- Enter a name for the range that reflects its purpose or location.
- Now, typing this name in the name box or using it in formulas will take you directly to that range.
Using the Go To Special Feature
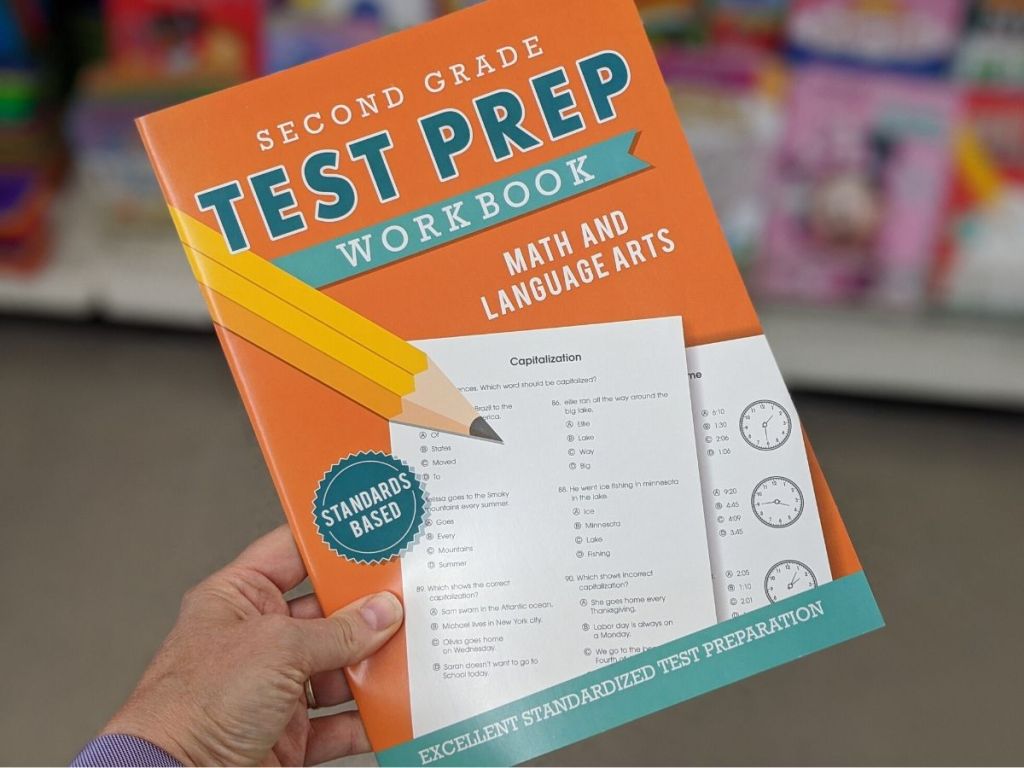
This feature helps you jump to cells with specific characteristics:
- Press Ctrl + G or F5 to open the Go To dialog.
- Click “Special” to select cells with formulas, comments, constants, or conditional formatting.
Navigation with VBA (Visual Basic for Applications)

For repetitive navigation tasks, VBA can automate the process:
- Open the VBA editor by pressing Alt + F11.
- Insert a new module and write macros that can navigate to specific sheets or perform complex navigation tasks.
Sub GoToSheetAndCell()
Sheets(“Data Summary”).Select
Range(“A1”).Select
End Sub
🔧 Note: Basic VBA knowledge can dramatically enhance your ability to manage large workbooks.
Organizing Workbooks for Better Navigation

An organized workbook not only makes navigation easier but also improves overall usability:
Sheet Groups
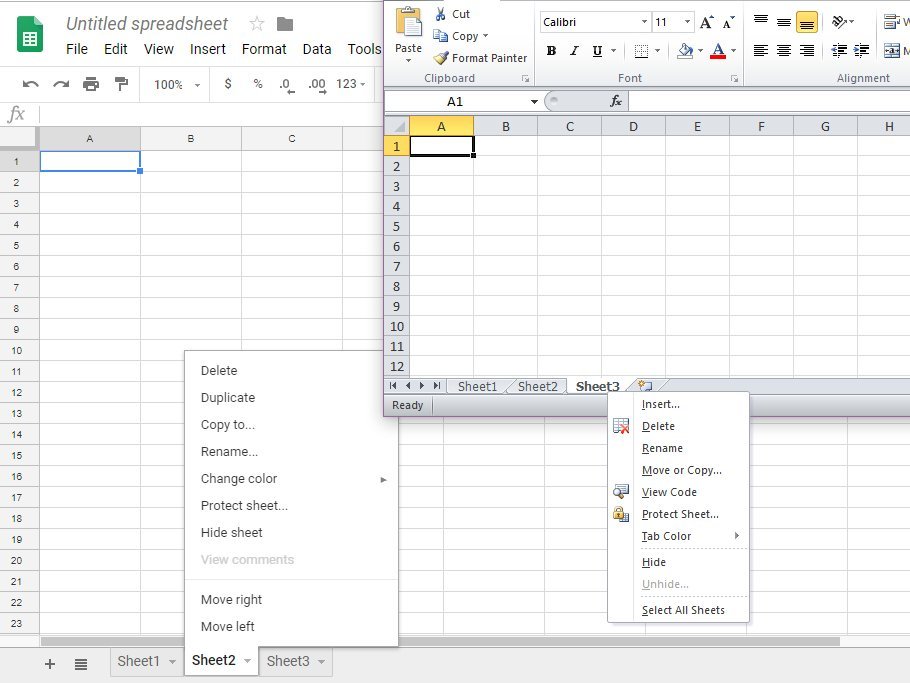
Grouping related sheets can help in managing a large workbook:
- Hold down Ctrl and click on multiple sheet tabs to group them. Actions performed on one sheet will apply to all.
Color Coding Sheets

Use different colors for different categories of sheets:
- Right-click on a sheet tab, select “Tab Color”, and pick a color.
Consistent Naming Convention
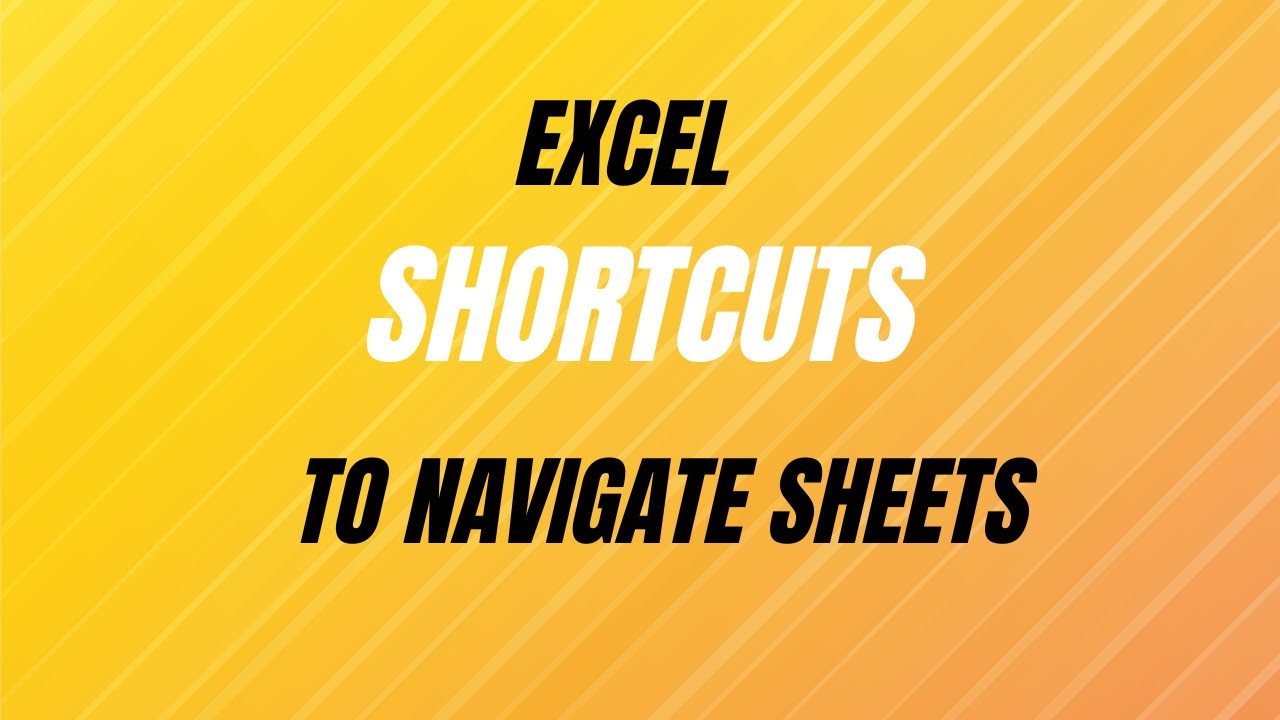
Naming sheets systematically can enhance navigation:
- Use prefixes or numbers to categorize and order sheets logically.
| Sheet Category | Naming Convention Example |
|---|---|
| Data Input | 01_Input_Data |
| Calculation Sheets | 02_Calc |
| Summary Sheets | 03_Summary |
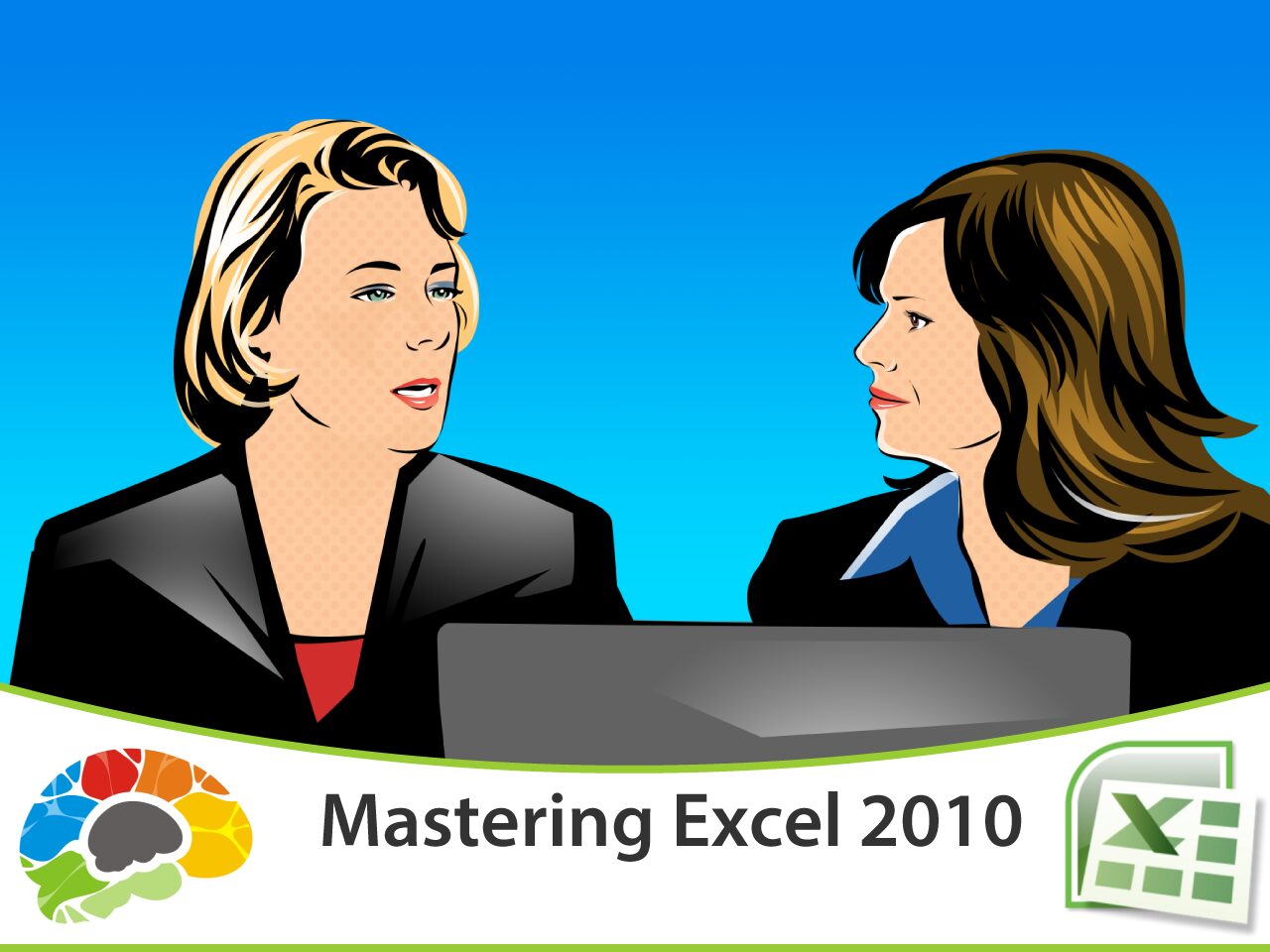
Improving Excel Navigation with Add-ins
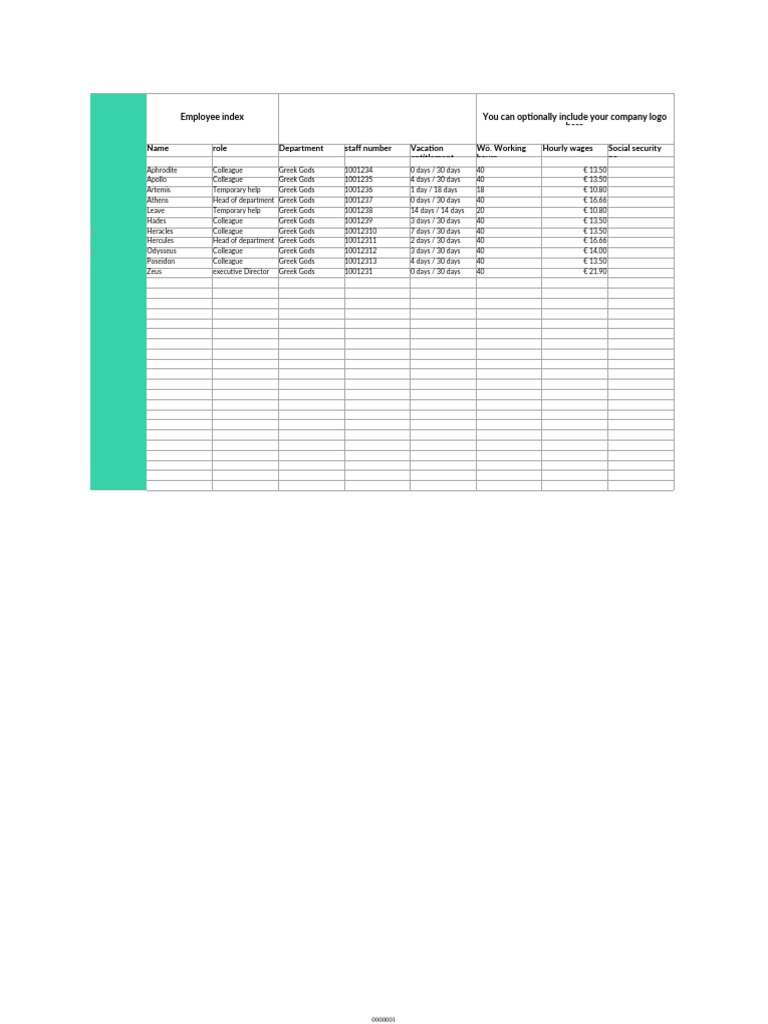
There are numerous Excel add-ins that can further improve navigation:
- AutoFilter: Not an add-in but a built-in feature, it allows you to filter data quickly.
- Power Query: Useful for merging data from multiple sheets or external sources, simplifying navigation through complex data.
- Advanced Filter: Enables you to extract, manipulate, and display data subsets based on specified criteria.
💡 Note: While Excel's built-in features are powerful, add-ins can provide tailored solutions for specific navigation needs.
In summary, mastering Excel sheet navigation involves understanding and utilizing a blend of basic commands, advanced techniques, and organizational strategies. By mastering these methods, you not only save time but also gain a more intuitive understanding of your data. Whether you're working with financial models, managing project timelines, or analyzing large datasets, these navigation skills will transform your Excel experience into a more efficient and enjoyable journey through data.
What are the benefits of using named ranges for navigation?

+
Named ranges make formulas easier to read and understand, reducing errors. They also allow for quicker navigation, as you can type the name in the name box to jump to the corresponding range directly.
How can VBA improve Excel navigation?

+
VBA can automate repetitive tasks, such as switching between sheets, entering data in multiple locations, or performing complex data manipulations, saving you significant time and effort.
Are there any built-in Excel features that can aid in navigation?
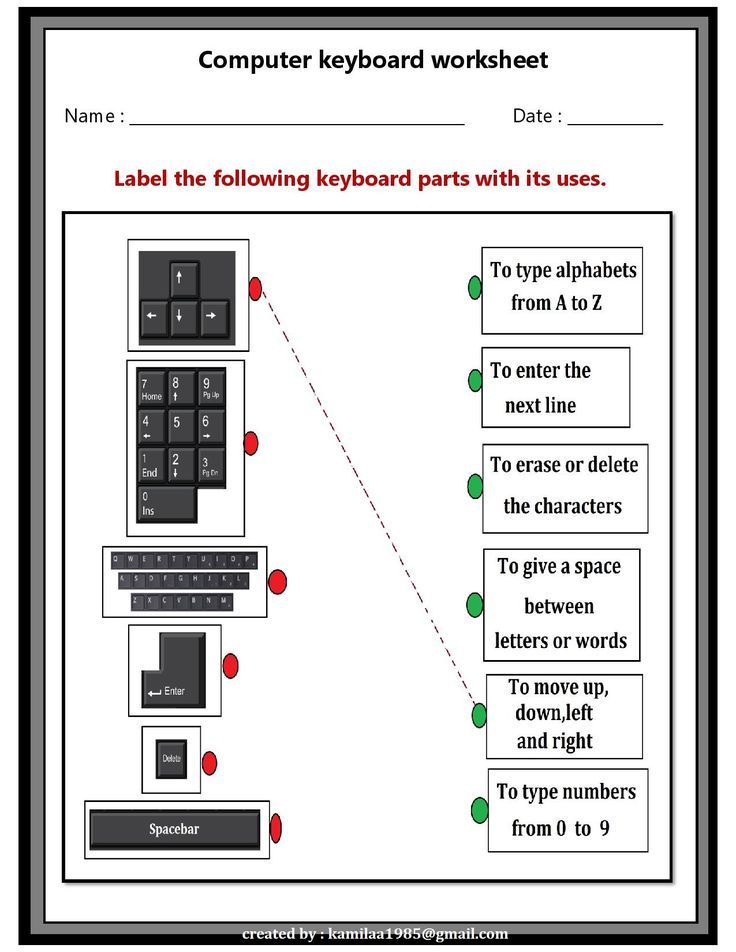
+
Yes, features like AutoFilter, Find and Replace, Go To Special, and Freeze Panes can greatly aid in navigation within large workbooks. They allow for quick data filtering, searching, and maintaining visibility of important data while scrolling.