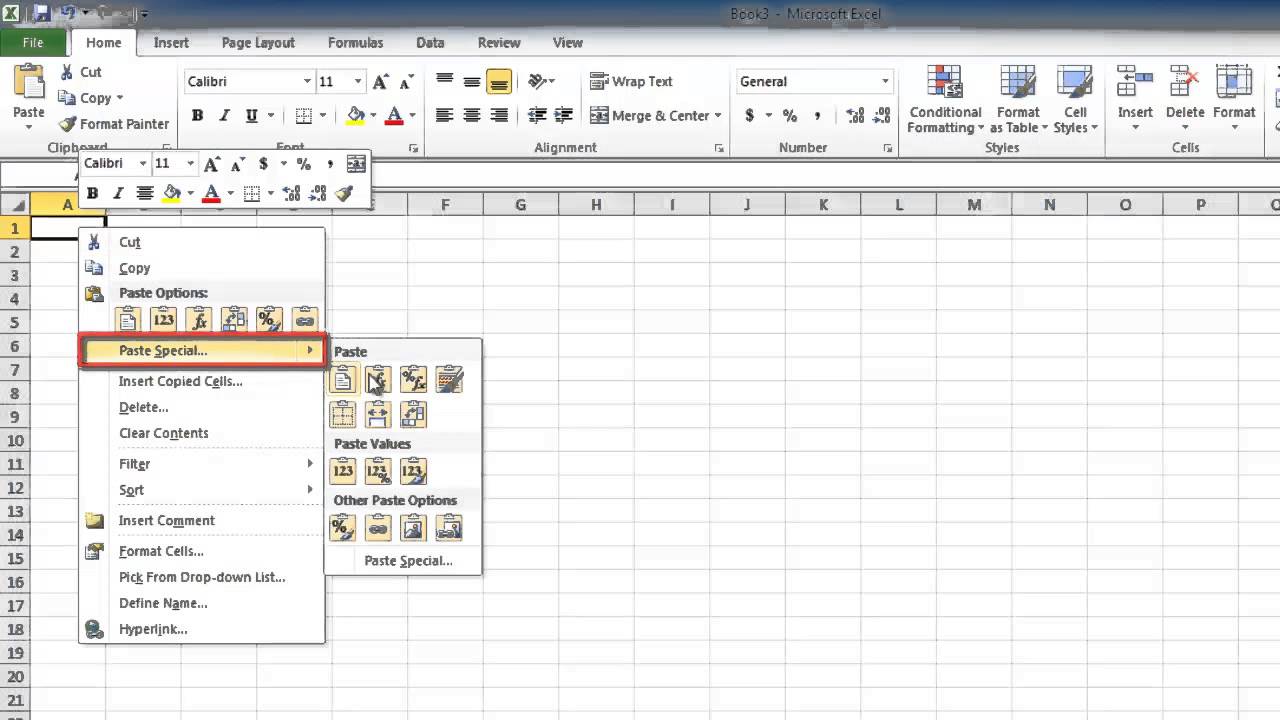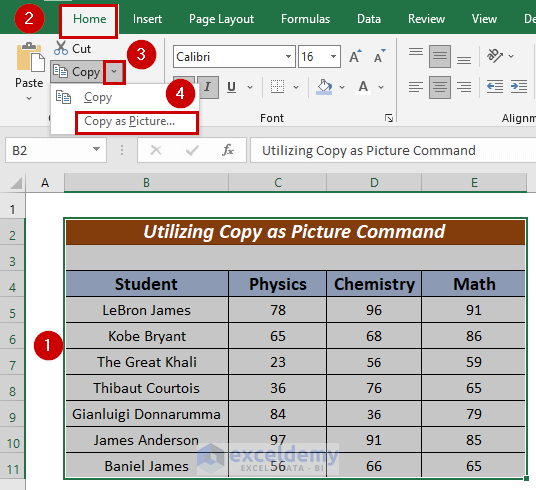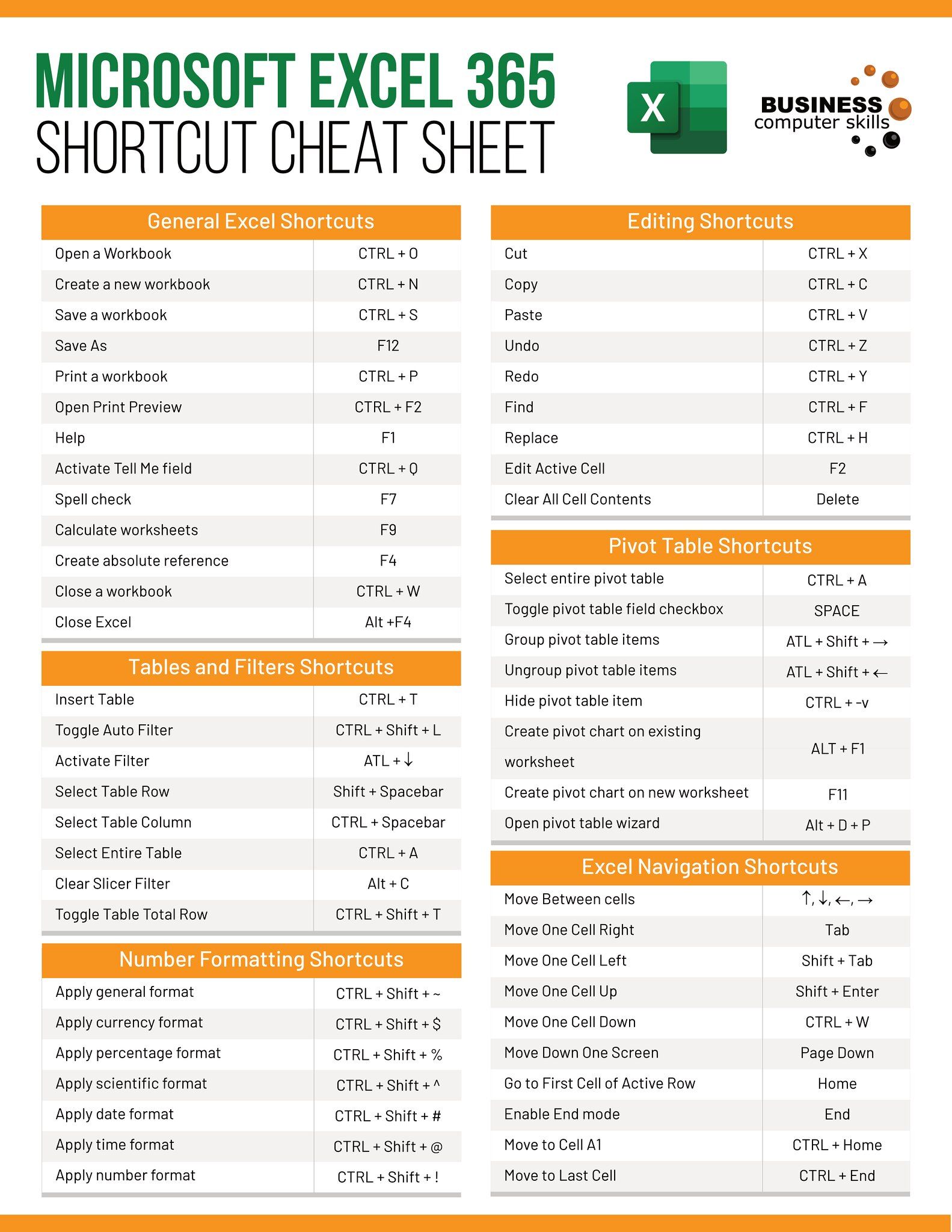Excel Tips: Reference Cells from Another Sheet Easily

Efficiently Referencing Cells Across Different Sheets
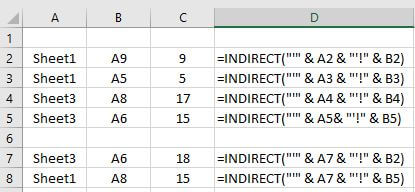
Working with Microsoft Excel often involves managing data across multiple sheets. One of the key skills for enhancing productivity in Excel is the ability to reference cells from another sheet. This technique can save time and reduce errors by ensuring data is interconnected, making updates more manageable.
Understanding Cell References
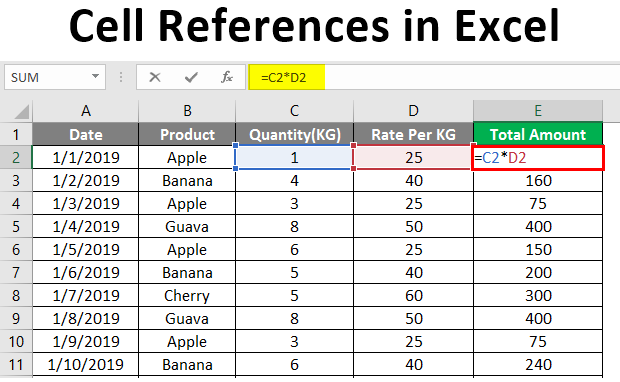
Before diving into how to reference cells from other sheets, let's clarify what we mean by cell references. A cell reference in Excel is how you identify a specific cell within a spreadsheet. It is typically denoted by the column letter followed by the row number, like A1 or B3. When referencing cells from another sheet, you'll extend this notation to include the sheet name.
How to Reference Cells from Another Sheet
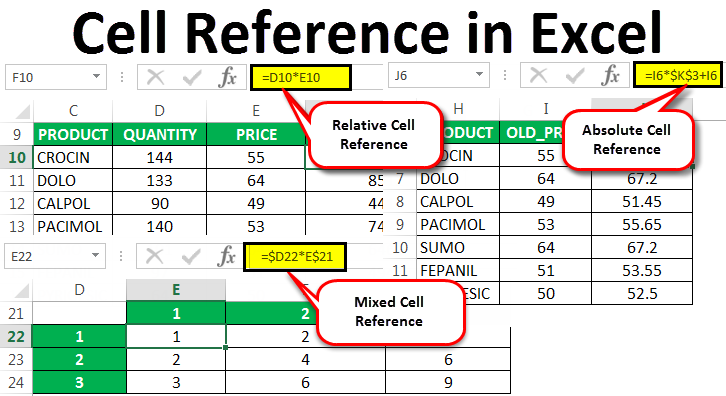
Here is how you can reference cells from another sheet:
- Navigate to the cell where you want to input the reference.
- Type the equal sign (
=) to start a formula. - Switch to the sheet containing the cell you wish to reference by clicking on its tab.
- Select the desired cell by clicking on it. The reference will automatically appear in the formula bar, prefixed by the sheet name, like
'SheetName'!CellAddress. - Press Enter to complete the formula.
For example, if you want to reference cell B15 from Sheet2 in Sheet1's A1 cell, your formula in A1 will look like this:
=Sheet2!B15
💡 Note: If your sheet name contains spaces or special characters, enclose the sheet name in single quotes, e.g., 'Annual Report 2023'!B15.
Advanced Reference Techniques
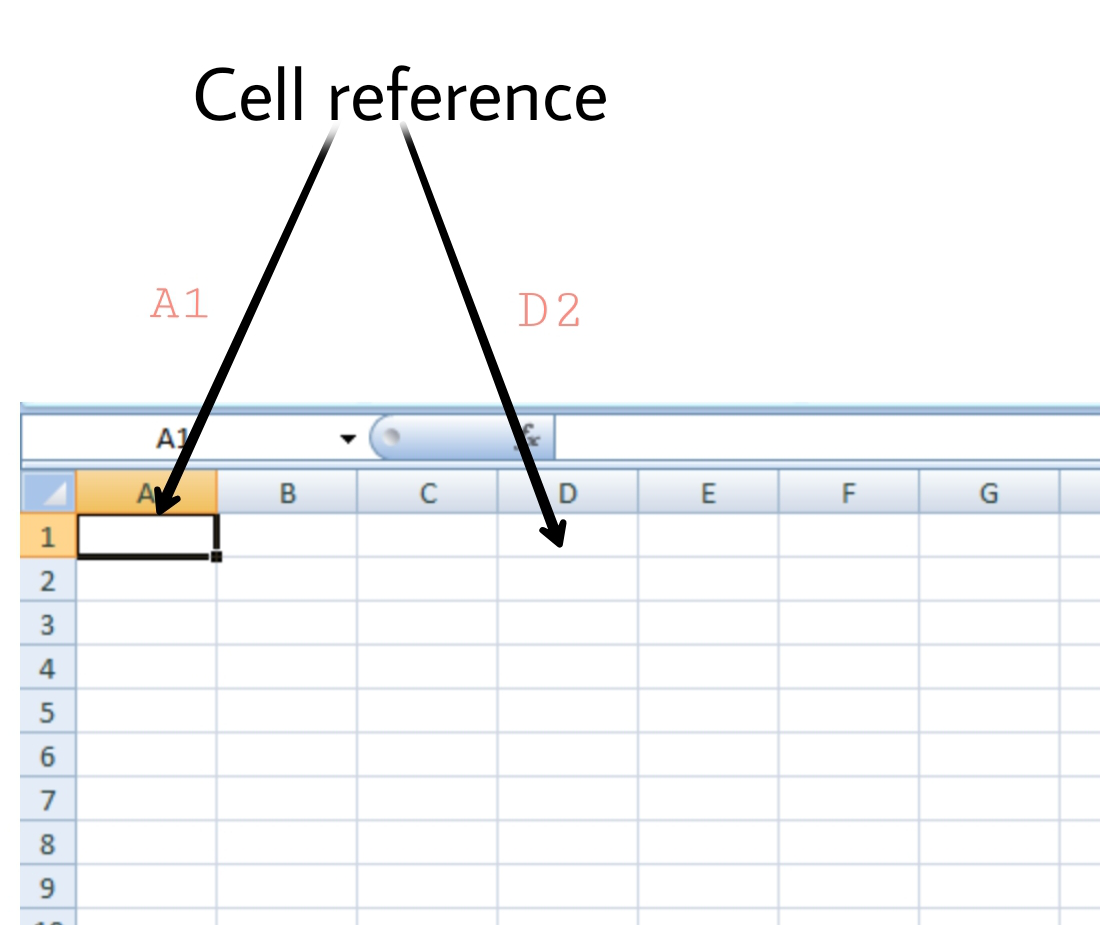
- 3D References: For summarizing data across multiple sheets, use 3D references to aggregate or calculate values from several sheets at once. The syntax for a 3D reference looks like
'Sheet1:Sheet3'!B15. - Named Ranges: Naming cell ranges can make references more readable. You can create named ranges from the 'Formulas' tab, then use these names instead of cell addresses.
- Dynamic Linking: By using cell references with the
INDIRECTfunction, you can create dynamic links that change when the source data changes. For instance,INDIRECT("'Sheet" & A1 & "'!B2")could reference the B2 cell of the sheet whose name is in cell A1.
🌟 Note: Using dynamic links requires careful management to avoid errors from broken references or changes in sheet names.
Common Issues and Solutions

Sometimes, you might encounter issues when referencing cells from another sheet. Here are a few common problems and their solutions:
- Incorrect Sheet Name: Double-check the sheet name spelling, including the case sensitivity.
- Broken Link: If you delete, rename, or move sheets, references can break. Always ensure the referenced sheet exists and is accessible.
- Formula Errors: Verify that your formula references are correct. For complex references, consider breaking the formula into smaller parts to debug.
Optimizing for Performance
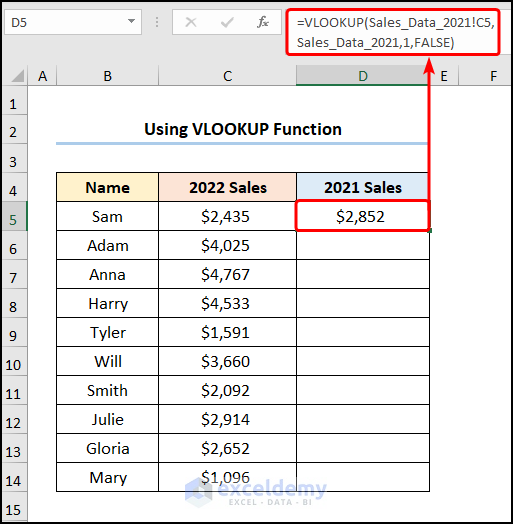
When dealing with large datasets and numerous cross-sheet references, performance can become an issue. Here are tips to keep your Excel workbook running smoothly:
- Limit Cross-Sheet References: Too many can slow down calculations. Use summarized data or named ranges where possible.
- Use Tables: Excel tables (Insert > Table) can improve performance and make managing large datasets more manageable.
- Avoid Volatile Functions: Functions like
NOW()orTODAY()cause recalculation when sheets are opened. Minimize their use or automate with macros.
🔧 Note: Large files with extensive referencing might benefit from using Excel’s calculation options to limit automatic recalculations.
In summary, referencing cells from another sheet in Excel is a fundamental technique that can greatly enhance the functionality of your spreadsheets. Whether you're creating complex financial models or organizing large data sets, the ability to link and pull information from different sheets provides a robust way to manage and analyze data efficiently. By following these guidelines, ensuring accuracy in your references, and optimizing for performance, you'll be well on your way to becoming an Excel power user.
How do I reference a cell in another sheet without typing the entire address?

+
You can use the mouse to select the cell on another sheet, and Excel will automatically write out the reference for you, including the sheet name.
Can I reference data from a closed workbook?
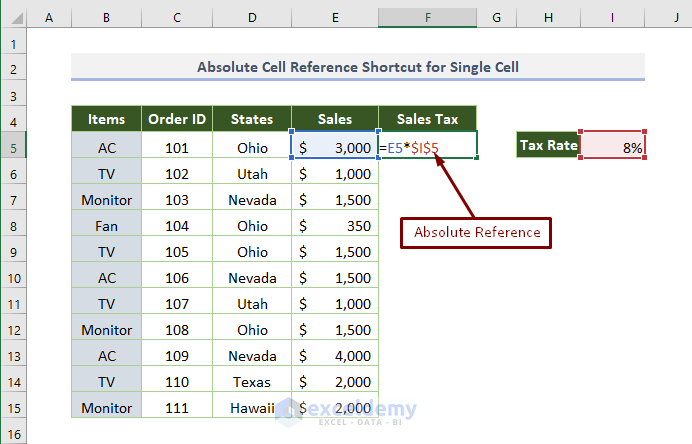
+
Yes, Excel supports linking to external workbooks. You’ll need to use the full file path in the reference, but be aware this can lead to performance issues and requires the external file to be accessible for updates.
What happens to references when sheets are deleted or renamed?

+
References to deleted sheets will result in #REF! errors. Renaming sheets updates the references if the sheet was originally referenced correctly; however, if renamed sheets are moved, you must update references manually.