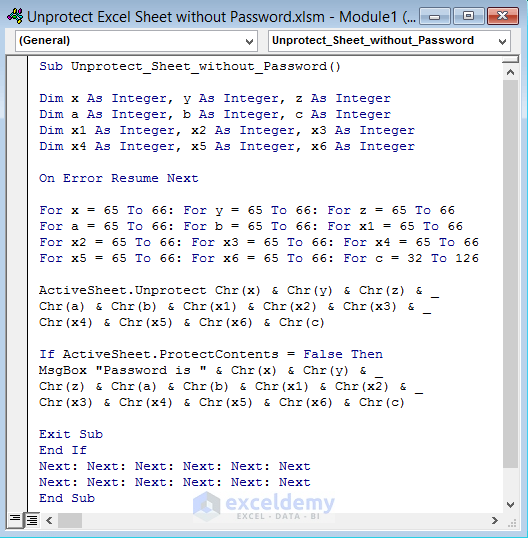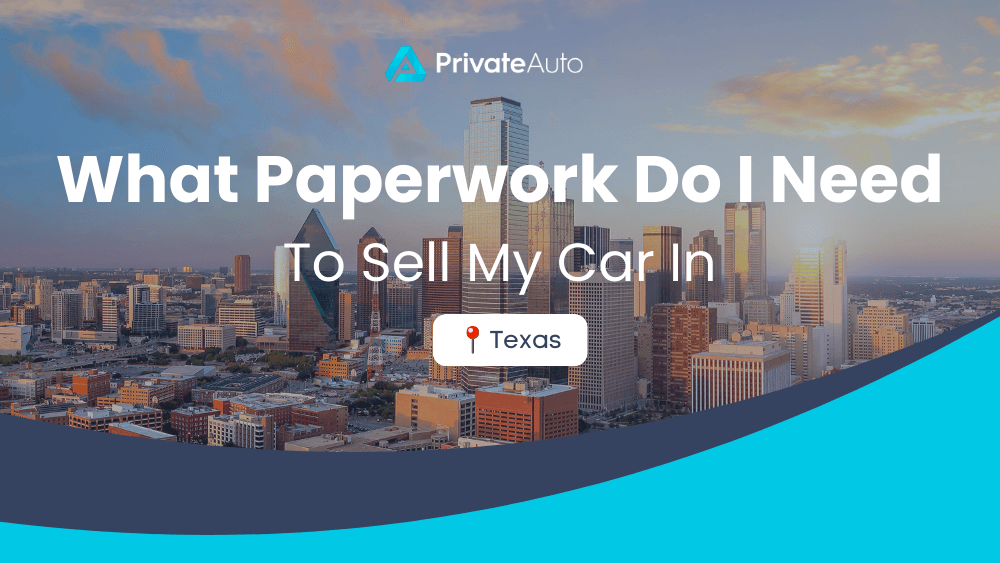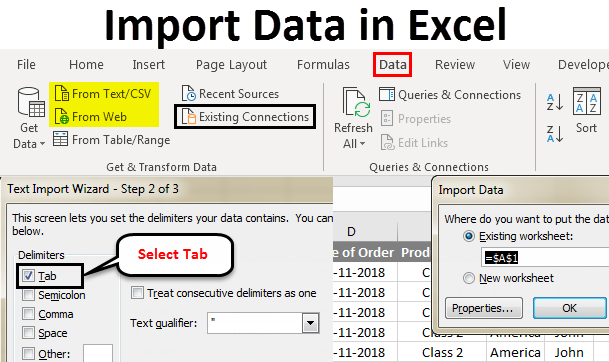5 Proven Methods to Clean Your Excel Sheet
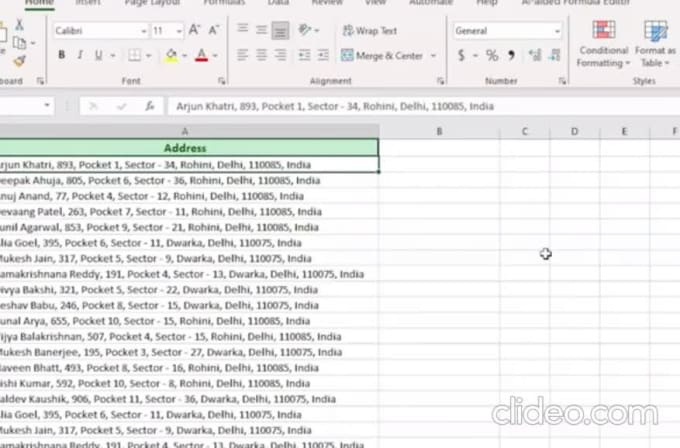
In the world of data management, Excel is a ubiquitous tool. Whether you are a seasoned data analyst or someone who occasionally dabbles with spreadsheets, you've likely encountered the challenge of cleaning up a messy Excel sheet. Data cleanliness is not just about aesthetics; it directly impacts the accuracy of analyses, the efficiency of data processing, and the clarity of your data presentation. Here, we'll explore five proven methods to help you clean your Excel sheet, ensuring your data remains accurate and reliable.
1. Remove Duplicates
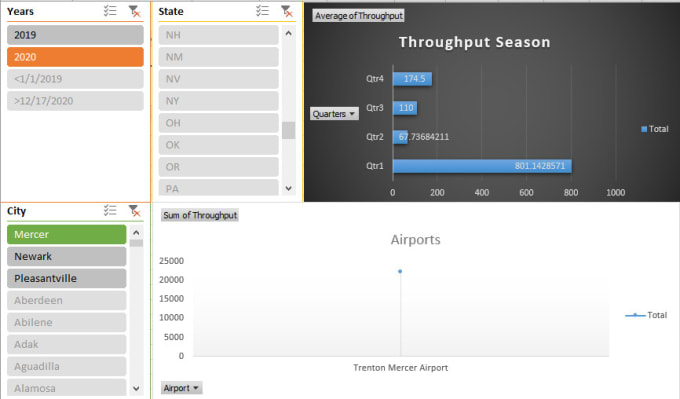

Duplicates can skew your data, leading to misinterpretation or incorrect calculations. Excel provides an easy way to eliminate these:
- Select the range of data or the entire column.
- Go to the “Data” tab.
- Click on “Remove Duplicates”.
- In the dialog box, choose the columns you want to check for duplicates and then click “OK”.
💡 Note: Be cautious with this function if your data has meaningful duplicates that should not be removed.
2. Trim Whitespace

Whitespace, especially leading, trailing, or extra spaces between words, can cause data mismatches:
- Use the TRIM function to remove unnecessary spaces.
=TRIM(A2)
Alternatively, you can select the cells, go to “Data” > “Text to Columns” and follow the wizard to remove spaces. This method also splits data into multiple columns if necessary.
3. Standardize Data

Inconsistent data entry can lead to chaos. Here are ways to standardize:
- Consistent Date Formats: Use Excel’s “Format Cells” to set a uniform date format for all dates.
- Case Standardization: Utilize functions like UPPER(), LOWER(), or PROPER() to make text cases consistent.
| Function | Purpose |
|---|---|
| UPPER(A2) | Converts text to uppercase. |
| LOWER(A2) | Converts text to lowercase. |
| PROPER(A2) | Capitalizes the first letter of each word. |
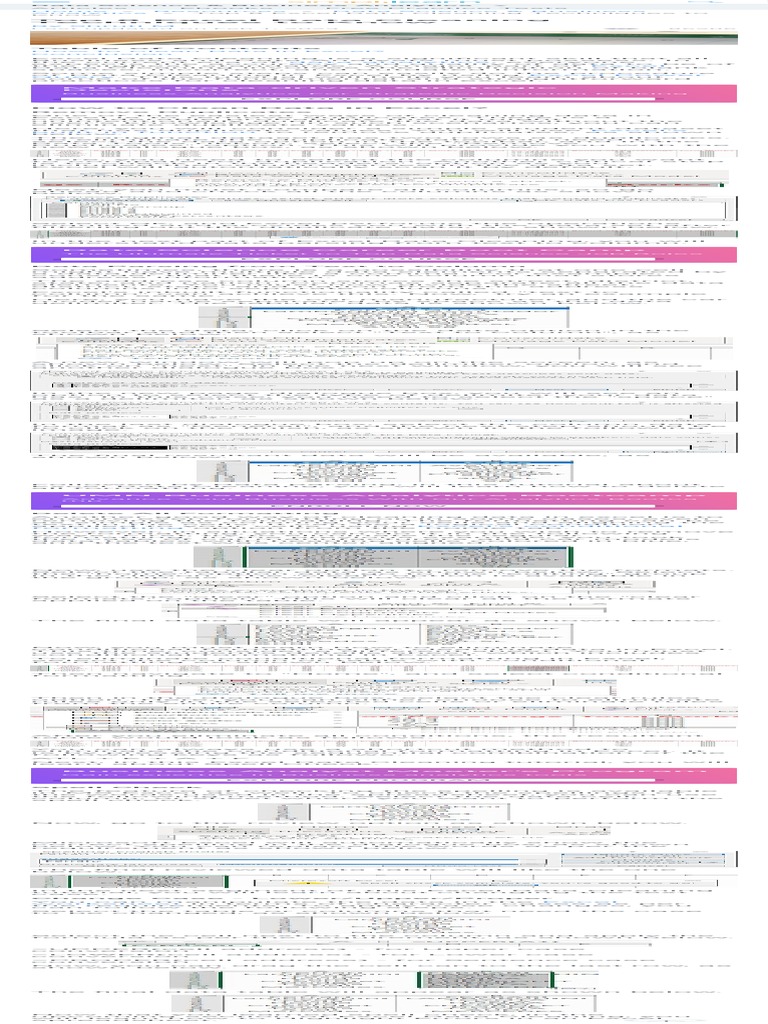
4. Find and Replace Errors

Excel’s “Find and Replace” feature is essential for cleaning:
- Go to “Home” > “Find & Select” > “Replace”.
- Replace inconsistent entries or misspellings, like replacing “USA” with “United States”.
5. Validate Data with Conditional Formatting
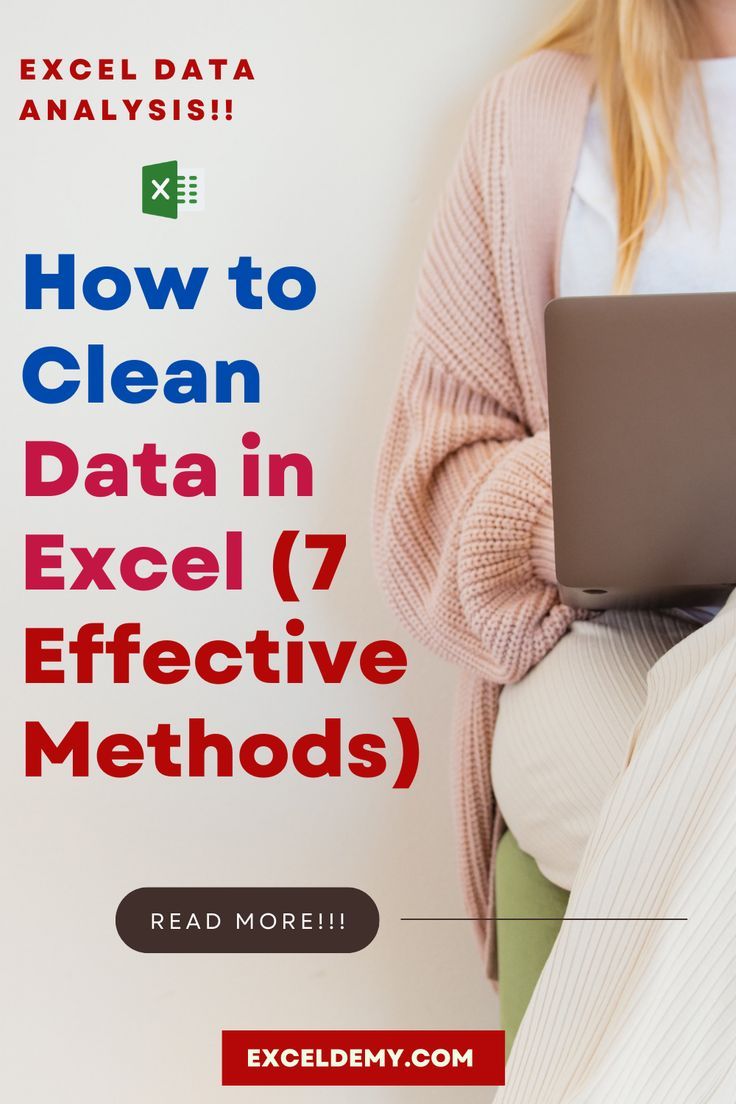

Conditional Formatting can visually highlight data inconsistencies:
- Select your data range.
- Go to “Home” > “Conditional Formatting”.
- Choose rules like “Top/Bottom Rules”, “Data Bars”, or “Color Scales” to identify anomalies or patterns.
Ensuring data quality in Excel requires a blend of Excel's built-in tools and your own diligence. By removing duplicates, trimming whitespace, standardizing data formats, correcting errors, and using conditional formatting, you can significantly enhance the quality of your dataset. These methods not only clean your data but also help prevent future data entry issues, ensuring your spreadsheets remain robust and reliable for all types of data analysis and reporting.
Can I automate the process of cleaning an Excel sheet?
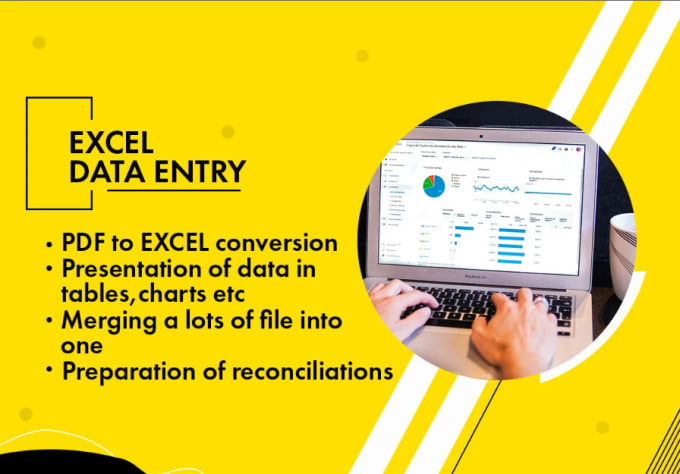
+
Yes, you can automate some cleaning processes using Excel’s built-in features like macros or VBA scripts, or external tools that interact with Excel through its API.
How often should I clean my Excel sheet?
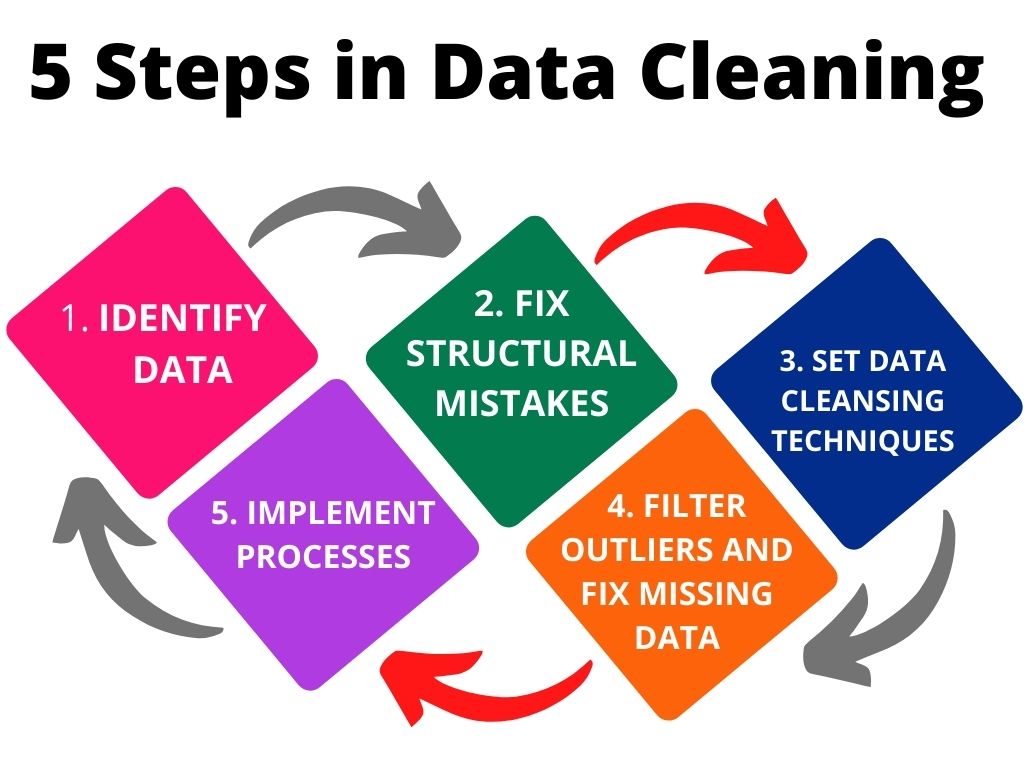
+
It’s good practice to clean your data regularly or before significant data analysis projects to ensure data accuracy and integrity.
What are the signs that my Excel sheet needs cleaning?
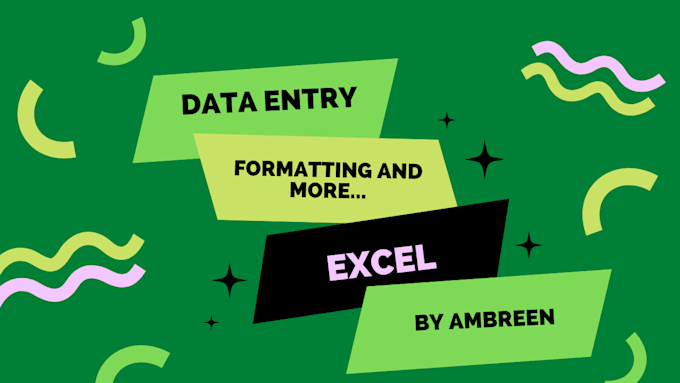
+
Look for inconsistencies in data entry, duplicate records, incorrect formats, or when formulas and calculations start yielding unexpected results.
Can cleaning data in Excel affect existing formulas or references?
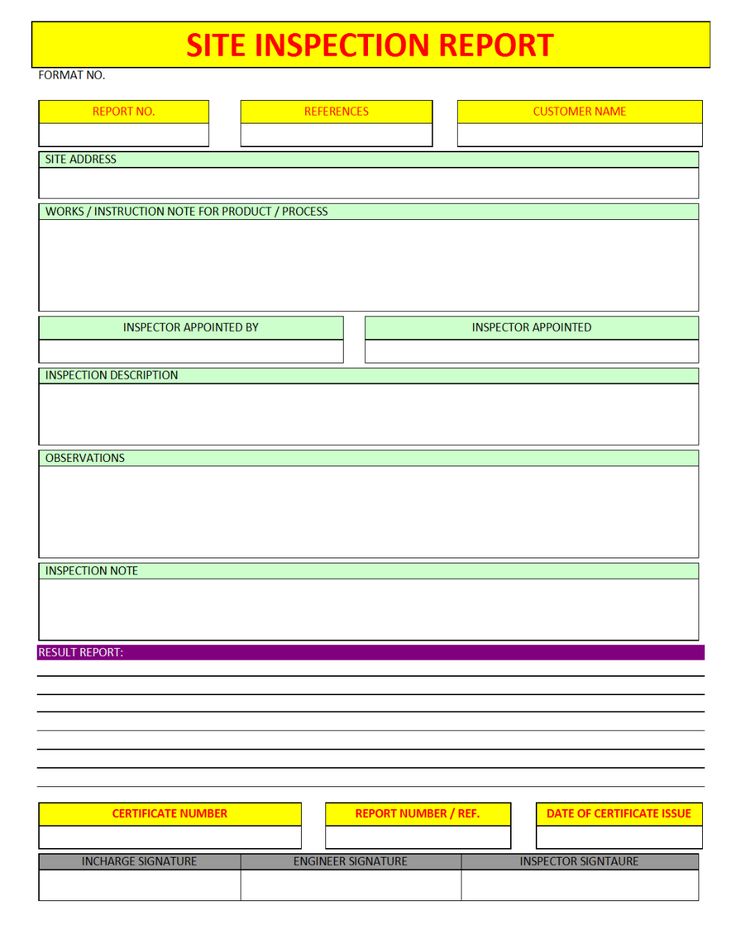
+
Yes, cleaning operations like removing duplicates or changing data formats can impact references and formulas. Ensure you review or update your formulas after cleaning.
Are there any tools outside Excel that can help with cleaning data?
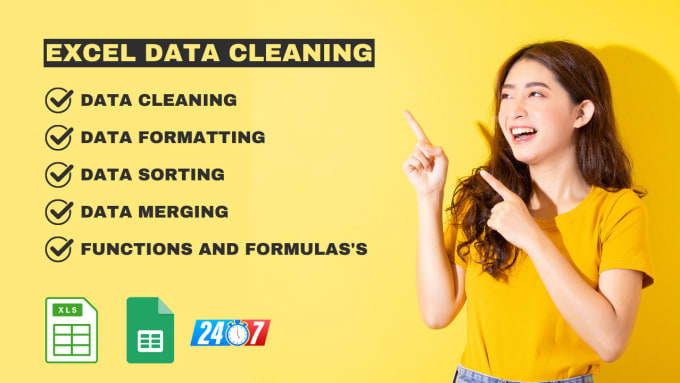
+
Yes, tools like OpenRefine, Trifacta, or even programming languages like Python or R can be used for more complex or automated data cleaning tasks.