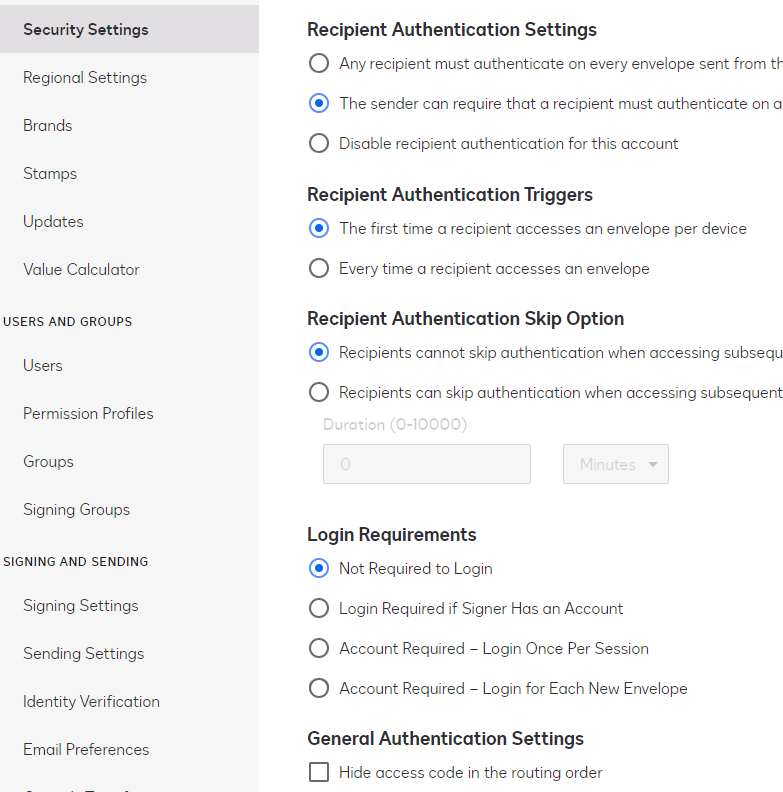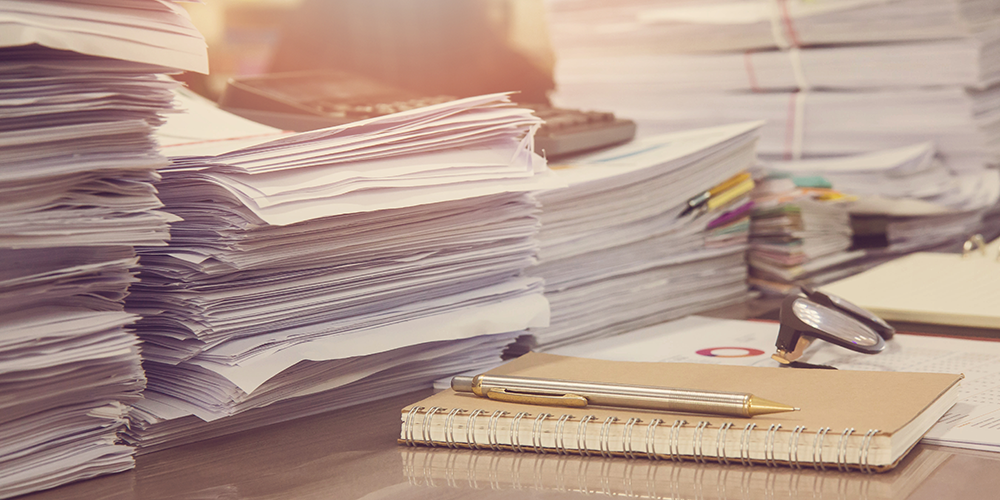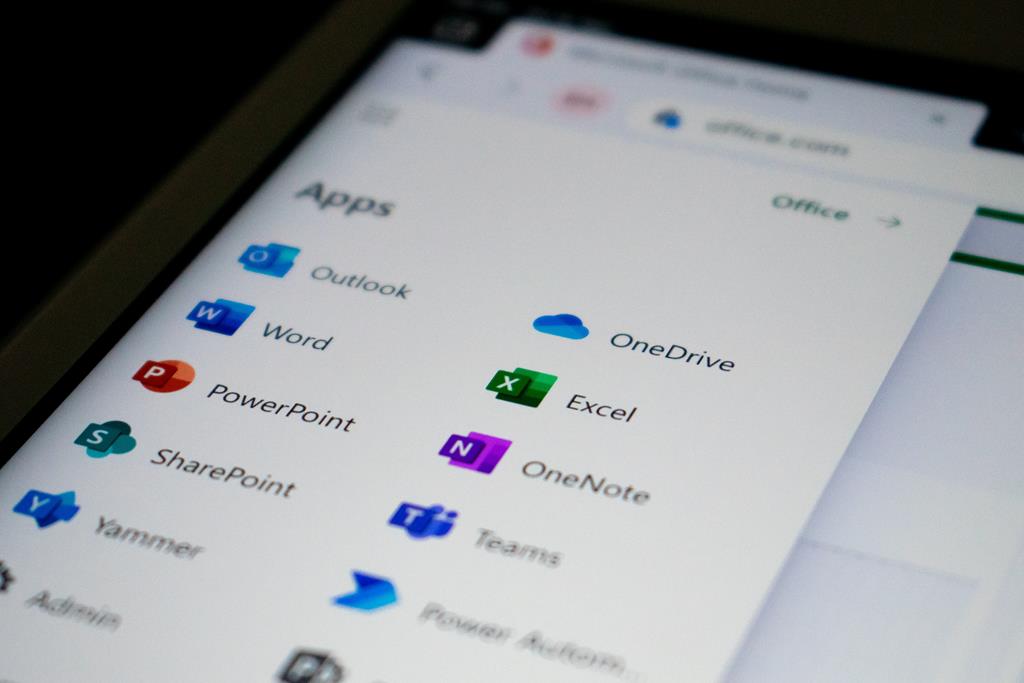How to Delete an Excel Sheet Easily: Step-by-Step Guide
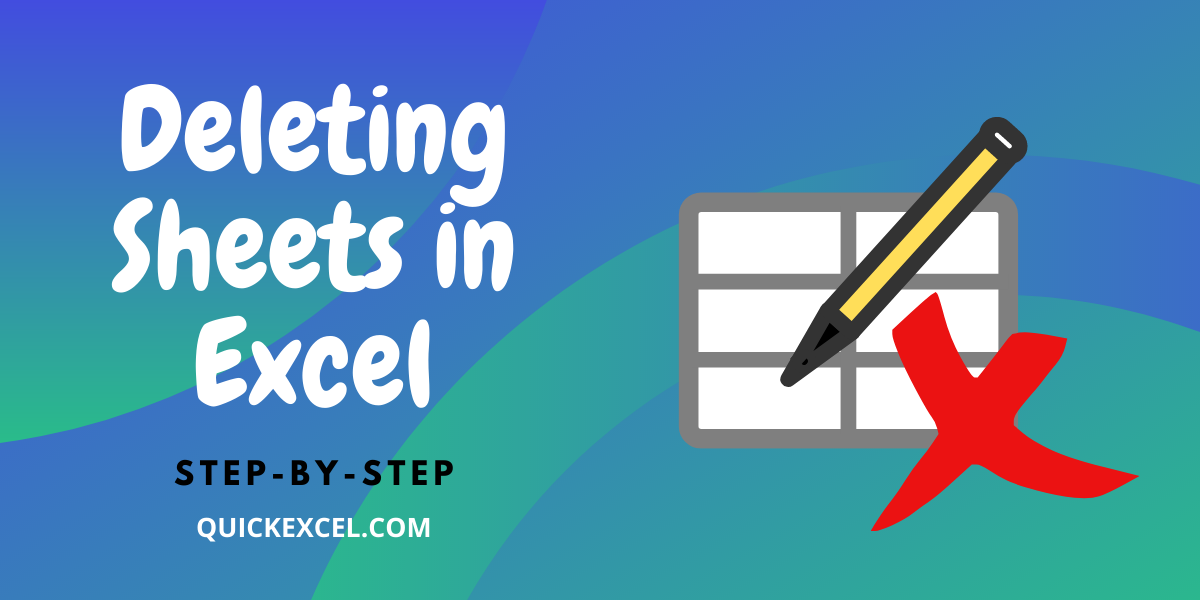
Deleting an Excel sheet might seem straightforward, but it can be a bit tricky for those new to Microsoft Excel or those accustomed to using other spreadsheet software. This guide will walk you through the various methods to delete a worksheet in Excel, ensuring that you can remove unnecessary sheets efficiently without disrupting your workbook's integrity.
What Does Deleting a Sheet Mean?
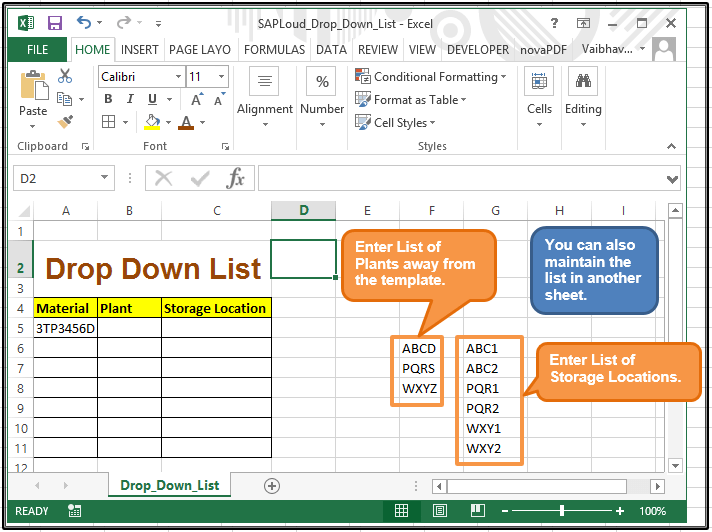
Before diving into how to delete a sheet in Excel, let’s clarify what this action entails:
- Removal: The sheet, including all its data, formatting, and formulas, is permanently removed from the workbook.
- Caution: Deleting a sheet will result in the loss of all information contained within it. It’s always a good practice to backup your data or double-check that you’re deleting the correct sheet.
Methods to Delete an Excel Sheet
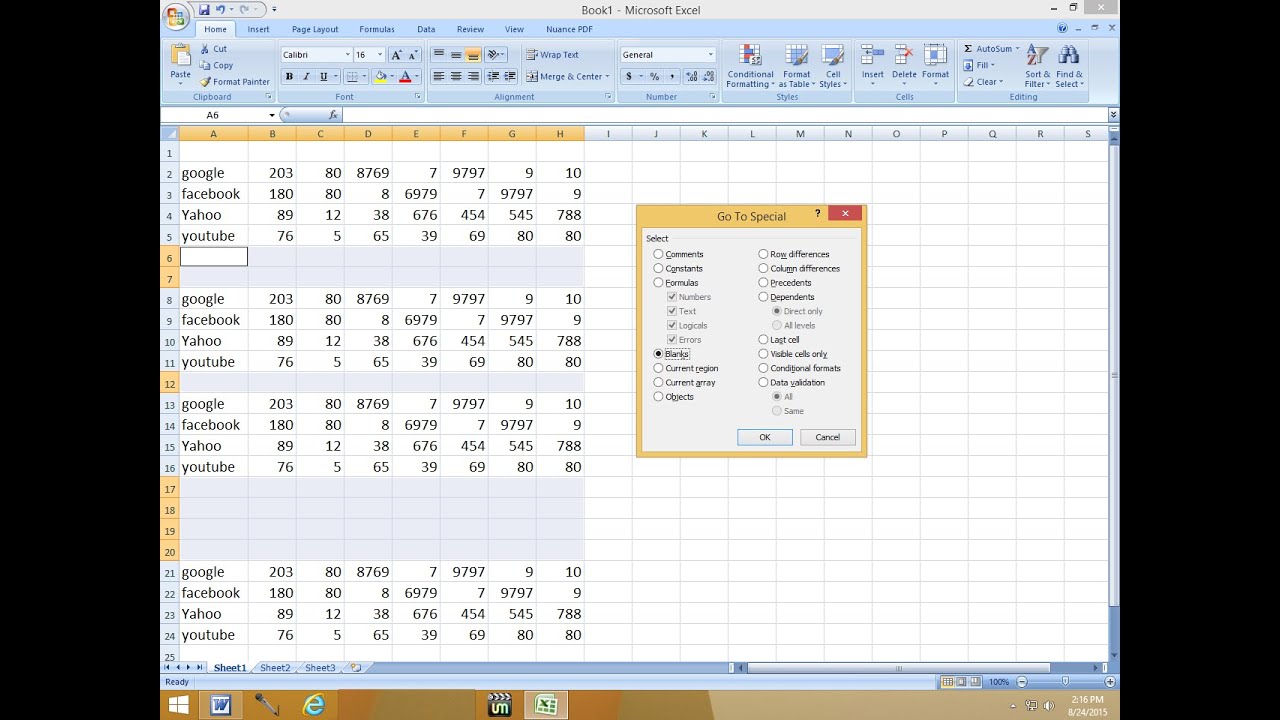
Using the Ribbon

The Ribbon in Excel provides an intuitive way to manage your sheets. Here’s how you can delete a sheet:
- Right-click on the tab of the sheet you wish to delete.
- From the context menu, select “Delete”.
- If there’s any content on the sheet, Excel will ask for confirmation. Click “Delete” to proceed.
Using Keyboard Shortcuts

For a faster method, Excel offers a keyboard shortcut:
- Select the sheet you want to delete by clicking on its tab.
- Press Alt + E, followed by L, then D and finally Enter. This sequence will delete the selected sheet.
Using the Context Menu

Right-clicking on a sheet tab brings up a context menu:
- Right-click on the tab of the sheet you want to remove.
- Select “Delete Sheet” from the list of options.
- Confirm the deletion if prompted.
Via Excel’s Options

You can also use Excel’s built-in options to delete sheets:
- Go to the Home tab on the Ribbon.
- In the Editing group, click the small arrow below Delete, and then select Delete Sheet from the dropdown menu.
- Confirm the deletion if necessary.
🔍 Note: If you have a workbook with multiple sheets, make sure you're deleting the right one, as this action cannot be undone unless you have a backup.
Tips for Managing Excel Sheets
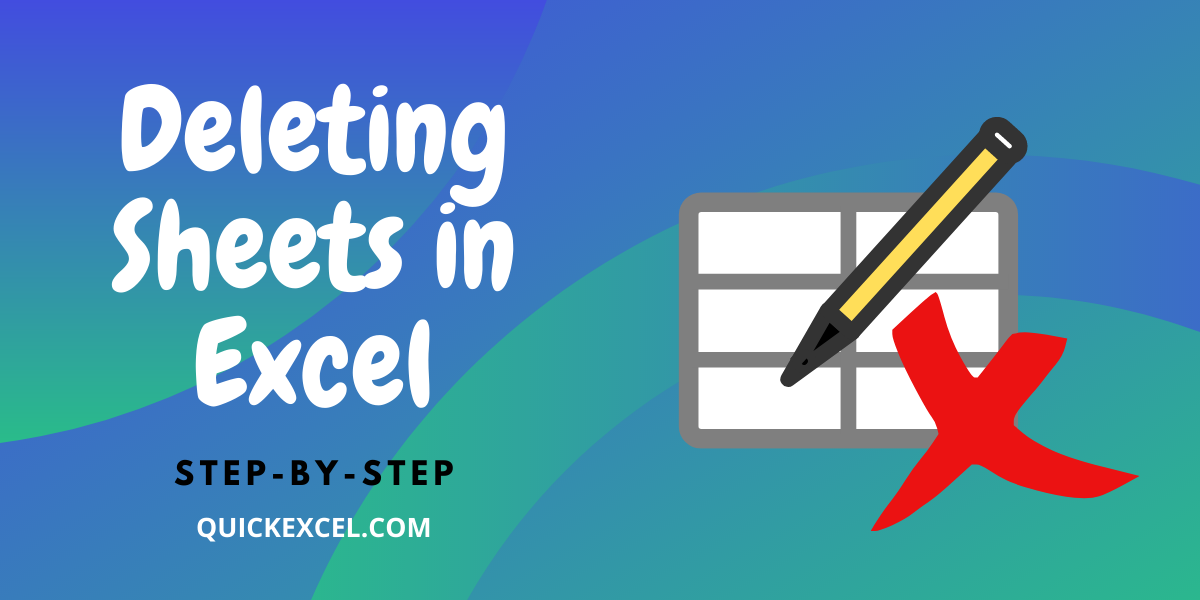
- Hide Unused Sheets: Instead of deleting sheets you might need later, consider hiding them. To hide, right-click on the tab and select “Hide”.
- Color-Coding: Assign different colors to sheet tabs to organize and identify them quickly.
- Create Backup: Before making significant changes like deleting sheets, save a copy of your workbook to ensure you have a fallback option.
Managing your Excel workbook efficiently can save time and prevent data loss. Whether you're cleaning up an Excel file or just need to remove a sheet that's no longer needed, following these steps ensures you're doing it correctly and safely.
When dealing with Excel, understanding how to delete sheets efficiently is just one of the many skills that can enhance your productivity. With this knowledge, you'll be better equipped to manage your workbooks, reducing clutter and focusing on the data that matters.
Can I recover a deleted Excel sheet?
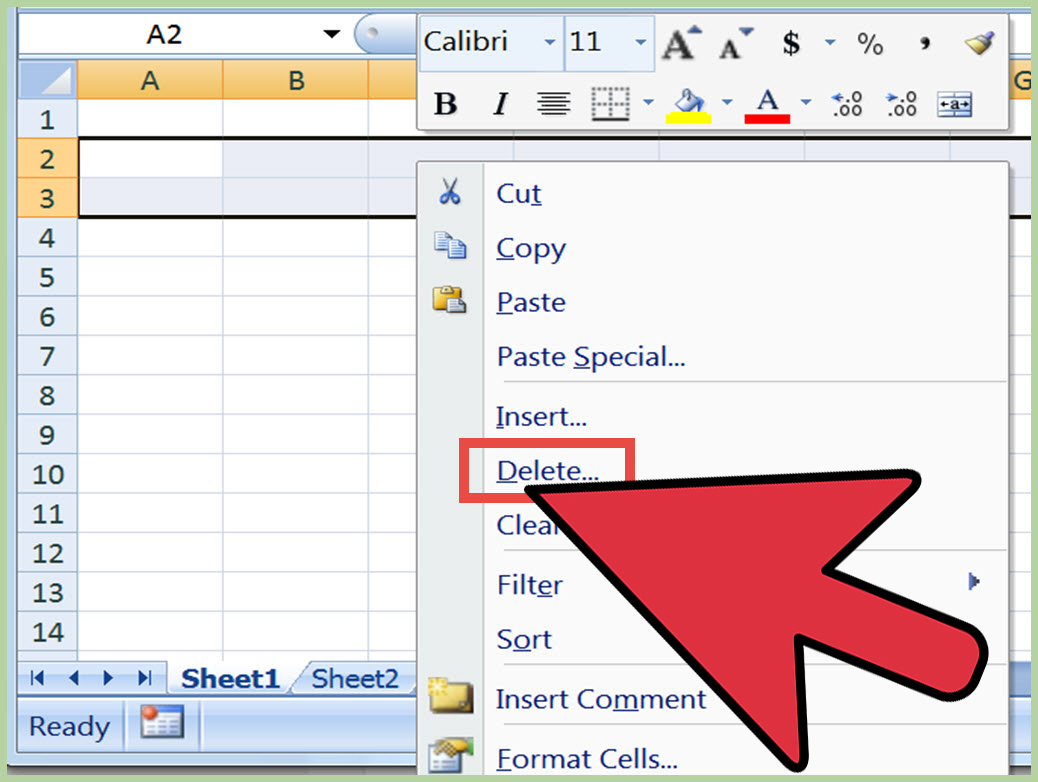
+
If you’ve deleted a sheet by mistake, you can recover it only if you have an autosaved version or a backup of your workbook. Excel’s “Undo” function won’t help once you’ve closed and reopened the file, so always keep backups.
How can I delete multiple sheets at once in Excel?

+
To delete multiple sheets at once, you can hold down the Shift key while clicking on the tabs of the sheets you want to delete, then right-click on any of the selected tabs and choose “Delete”. Remember to confirm if prompted.
Is there a way to delete a sheet without confirmation?

+
Yes, you can change Excel’s settings to skip the confirmation dialog. Go to File > Options > Advanced, then under Editing options, uncheck the box for “Confirm deletions”. However, this can lead to accidental deletions, so proceed with caution.