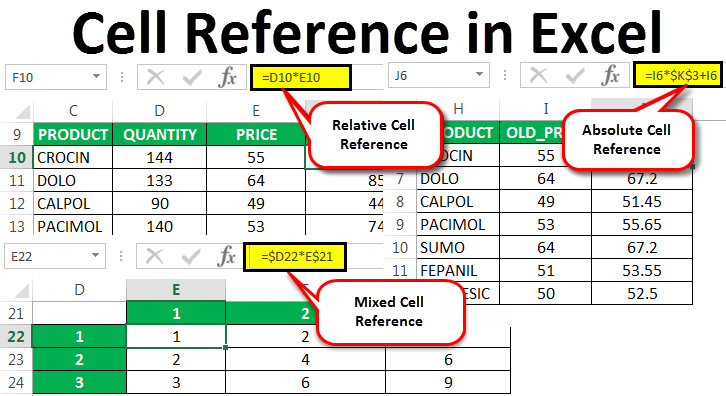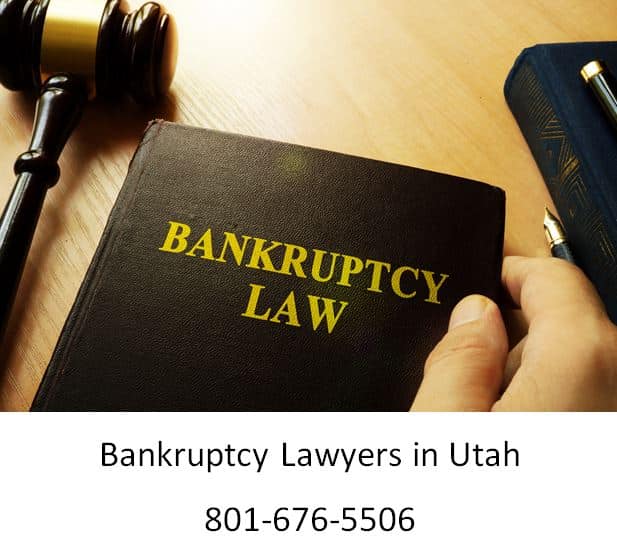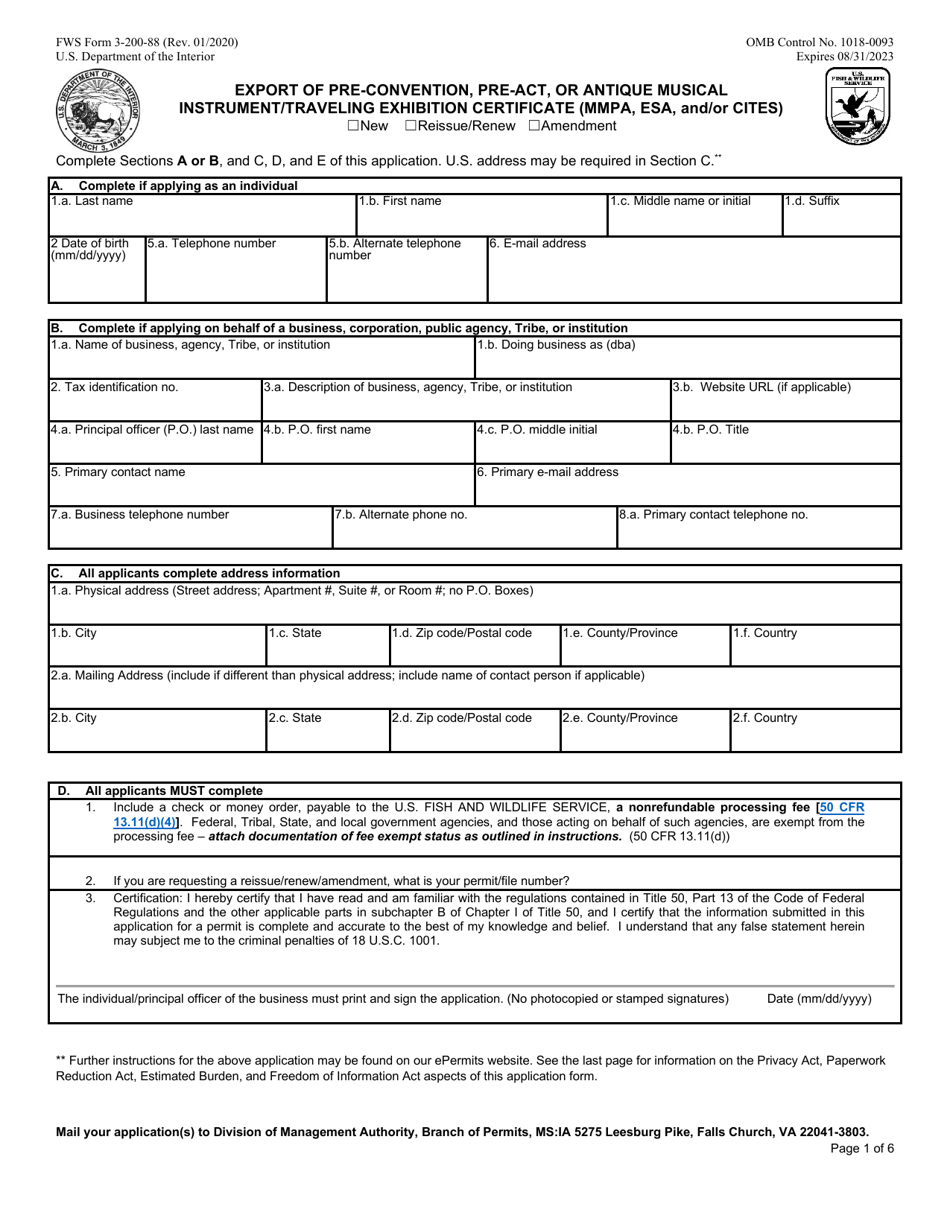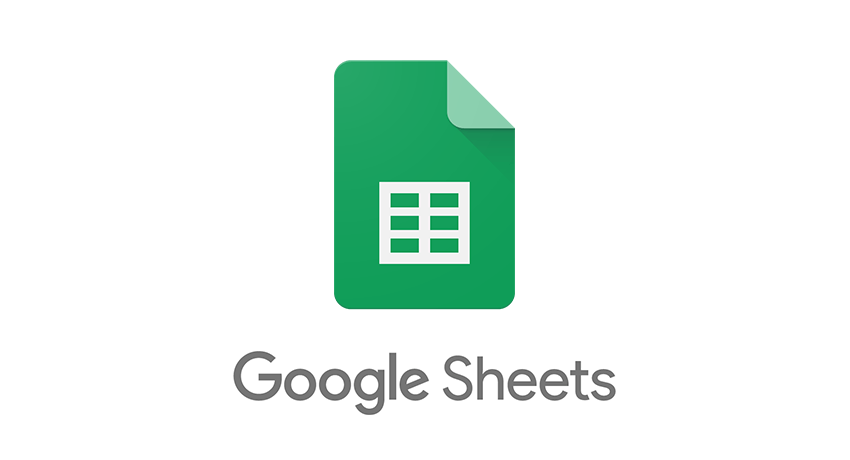Excel Copy Paste: Formulas Included in Seconds
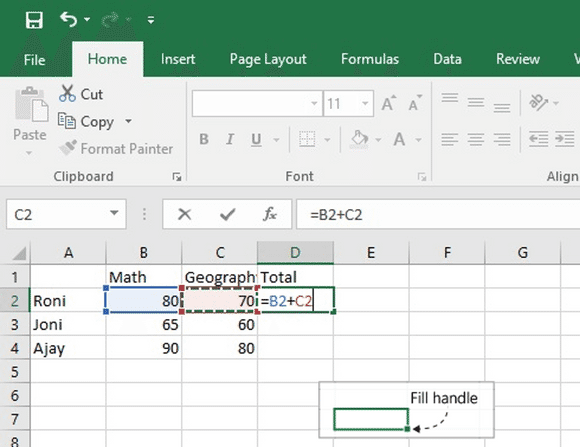
When working with Microsoft Excel, mastering the art of copying and pasting with formulas can drastically improve your productivity. Whether you're managing financial spreadsheets, databases, or any data-driven project, understanding how to efficiently replicate formulas can save you time and reduce errors. This blog post will explore various methods to copy and paste formulas in Excel, ensuring you maintain data integrity and accuracy in your work.
Basic Copy and Paste Techniques

The most straightforward way to copy and paste formulas in Excel involves using the standard clipboard functions:
- Ctrl + C (Command + C on Mac) to copy,
- Ctrl + V (Command + V on Mac) to paste.
This method copies not only the cell's content but also the formula within it, adjusting cell references where necessary:
📌 Note: When copying and pasting formulas, Excel automatically adjusts relative cell references based on the destination cell's position.
| Action | Shortcut |
|---|---|
| Copy | Ctrl + C / Command + C |
| Paste | Ctrl + V / Command + V |
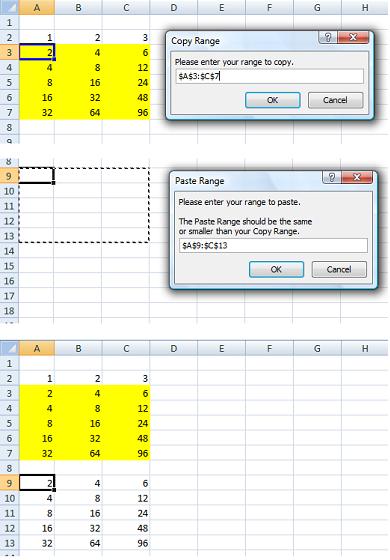
Using Paste Special for More Control
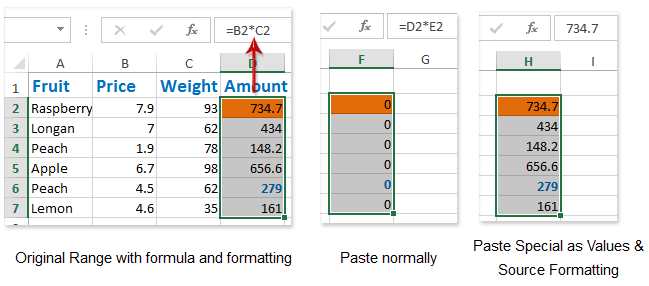
Paste Special in Excel provides advanced options for copying and pasting:
- Formulas: Pastes formulas only without any formatting.
- Values: Converts formulas to their current values, useful for freezing data.
- Formats: Copies the cell's appearance, not the data or formula.
Here’s how you can use Paste Special:
- Select the cell containing the formula you wish to copy.
- Press Ctrl + C to copy.
- Right-click on the destination cell and select "Paste Special" from the dropdown menu.
- Choose the desired paste option.
⚠️ Note: Using Paste Special with "Values" will remove the formula, replacing it with the calculated value at the moment of pasting.
Dragging the Fill Handle

Excel's fill handle is an excellent tool for copying formulas:
- Select the cell with the formula.
- Click and drag the small square at the bottom-right corner of the selection across or down into the cells where you want to copy the formula.
This method automatically adjusts formulas for each cell's position, adapting relative references:
💡 Note: If you need to copy the exact formula without changing references, hold down the Ctrl key while dragging the fill handle.
Using Fill Series for Complex Patterns

When dealing with patterns or sequences in your data, Excel's "Fill Series" can be particularly handy:
- Select your data series, including the cell with the formula.
- Go to Home > Fill > Series, then choose "AutoFill" for custom growth or decrement patterns.
Utilizing Named Ranges for Easier Formulas

Named ranges can simplify complex formulas:
- Define a name for a range of cells (Formulas > Define Name).
- Use these names in your formulas to make them more readable and easier to manage.
✅ Note: When copying formulas with named ranges, references to these names remain consistent, enhancing formula clarity and manageability.
Advanced Copy Paste with Excel VBA

For those familiar with VBA or looking to automate repetitive tasks, here's a simple script to copy and paste formulas:
Sub CopyFormulas()
'Define source and destination ranges
Dim sourceRange As Range
Dim destRange As Range
Set sourceRange = Range("A1:B10")
Set destRange = Range("D1:E10")
'Copy the formulas
sourceRange.Copy
destRange.PasteSpecial Paste:=xlPasteFormulas
Application.CutCopyMode = False
End Sub
Running this VBA macro will copy the formulas from the source range to the destination range, adjusting as needed.
👨💻 Note: Learning VBA can provide extensive control over Excel operations, but requires understanding of programming concepts.
Tips for Troubleshooting Copied Formulas

Sometimes copying and pasting formulas can lead to errors or unexpected results:
- Check References: Ensure formulas are correctly referring to the intended cells.
- Format Consistency: Maintain consistent cell formats to avoid automatic conversion of formulas to values.
- Use Trace Precedents and Dependents: Excel’s Trace Precedents and Dependents can help verify cell relationships.
💾 Note: Always save your work before performing extensive copy-paste operations to guard against data loss.
In this comprehensive exploration of Excel’s copy and paste functions with formulas, we’ve covered various methods to ensure your data manipulation remains efficient and error-free. From basic clipboard functions to advanced techniques like using VBA, each method offers unique advantages tailored to different needs. Remember to consider your specific requirements when choosing how to copy and paste, ensuring data integrity and ease of use in your spreadsheet management tasks.
By mastering these techniques, you not only streamline your workflow but also ensure your work in Excel remains accurate and robust, allowing you to tackle complex datasets with confidence.
How do I copy formulas without changing cell references?
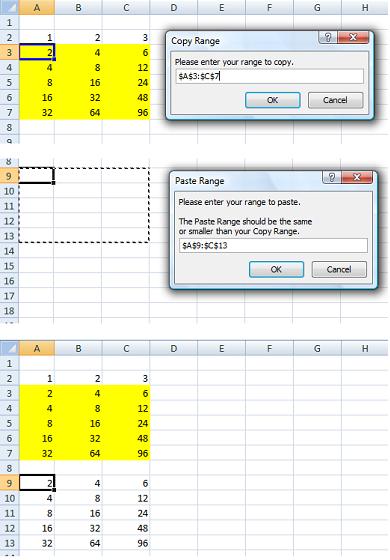
+
To copy formulas without changing relative cell references, hold down the Ctrl key while dragging the fill handle or use absolute cell references (e.g., A1).
What if Excel doesn’t adjust formulas automatically?

+
Ensure your formulas use relative references ($ omitted) for automatic adjustment. If your formulas have fixed cells or ranges, Excel won’t adjust them when copying.
Can I copy formulas to non-adjacent cells?

+
Yes, you can copy to non-adjacent cells by selecting your formula, copying, holding Ctrl, and selecting multiple destination cells or ranges to paste into.