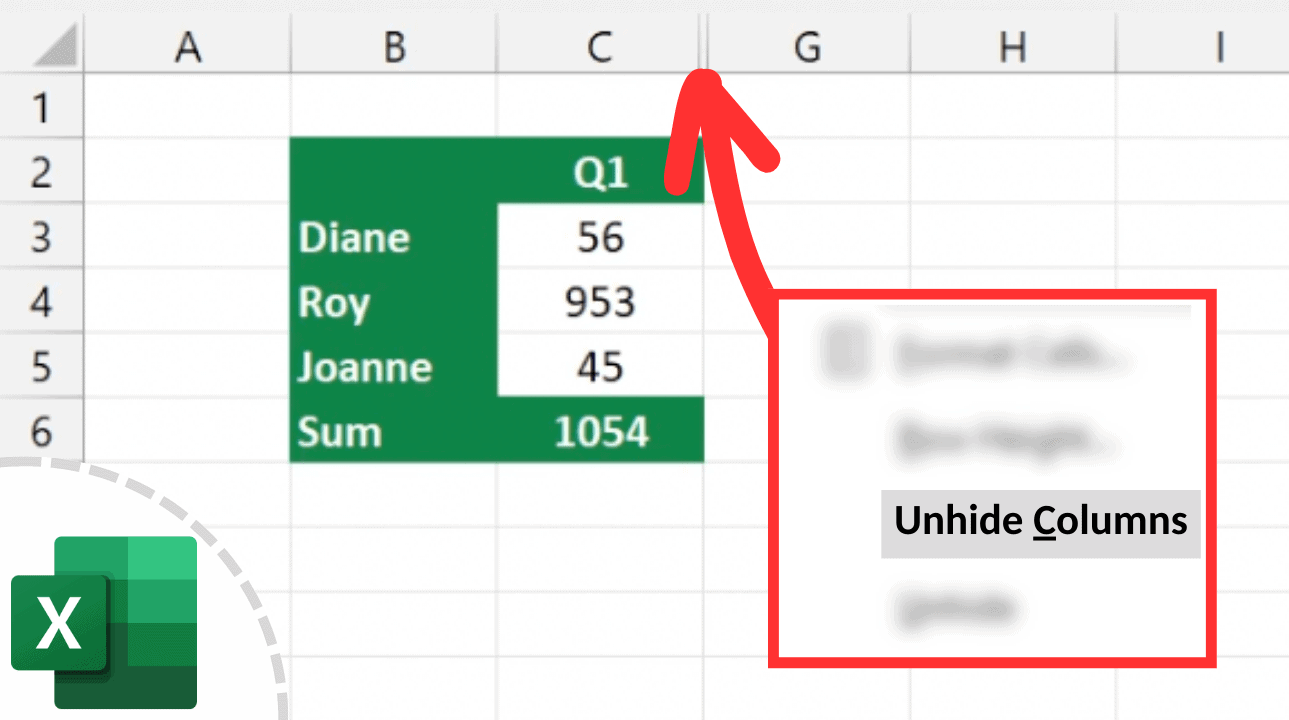5 Simple Tips to Name Your Excel Sheet in 2007
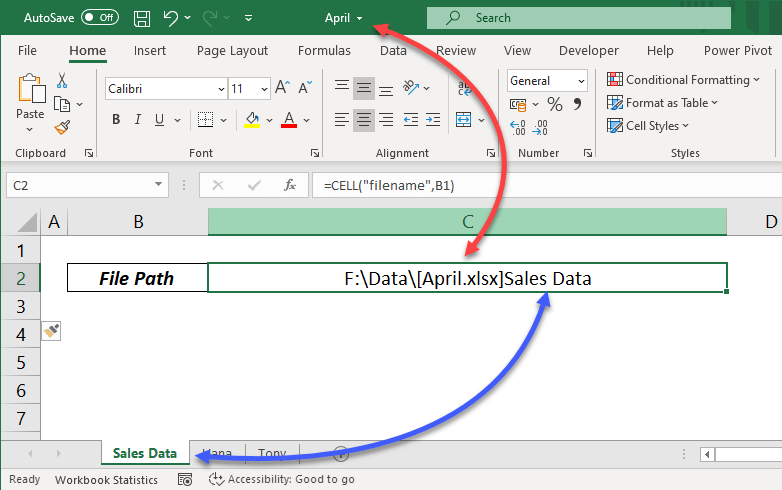
If you're working with Microsoft Excel 2007, you know how essential it is to organize your spreadsheets effectively. One of the basic yet crucial tasks in Excel is naming your sheets. Properly naming sheets not only helps in keeping your workbook tidy but also aids in easier navigation and reference within your workbook. Here are five simple tips to ensure you name your Excel sheets efficiently in Excel 2007.
1. Keep It Descriptive Yet Concise
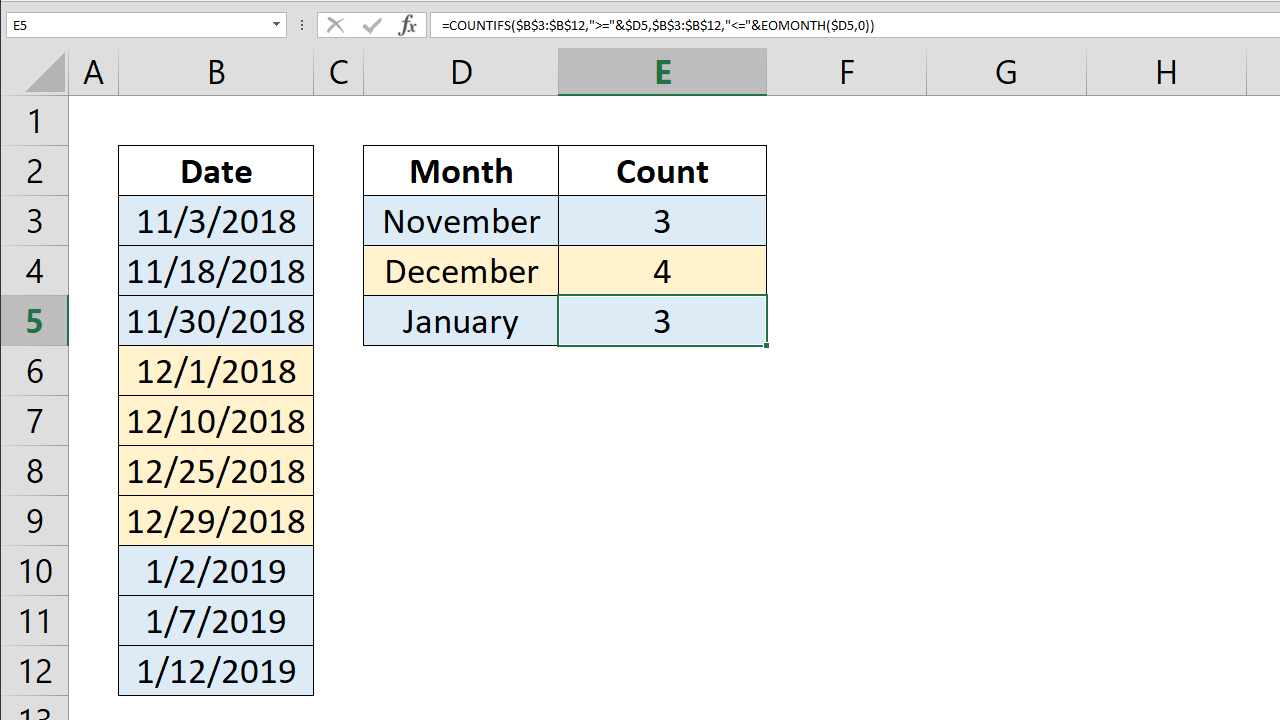
The name of your sheet should be descriptive enough to provide context at a glance. However, it’s also important to keep it short because Excel 2007 allows only 31 characters for a sheet name. Here’s how you can balance both:
- Use abbreviations: If your sheet is about “Annual Sales Forecast for 2023,” you might name it “ASF_2023.”
- Be specific: Instead of general names like “Data” or “Sheet1,” opt for “SalesData_Q1” or “Expense_2022.”
✅ Note: Remember to avoid spaces if you plan to reference the sheet in formulas, as spaces can lead to errors.
2. Use a Consistent Naming Scheme

Establish a naming convention and stick to it throughout your workbook to maintain consistency:
- Use prefixes or suffixes to denote the type of data (e.g., “Report_”, “Data”, “Summary”).
- Date-specific sheets can follow a format like “MMYY”, where January 2023 would be “0123.”
3. Avoid Special Characters
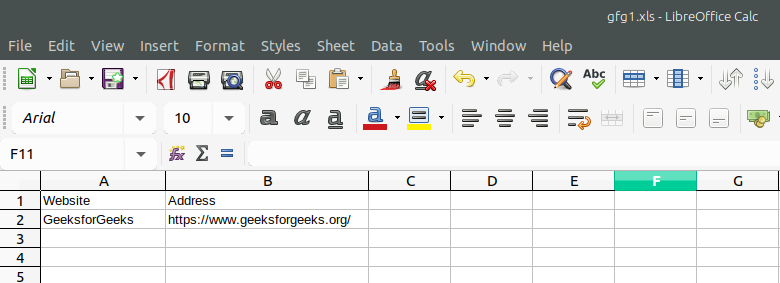
Special characters can cause issues when referencing sheets in formulas or when sharing files across different systems:
- Do not use:
\, /, *, ?, [, ], : - Avoid leading apostrophes, underscores, or hyphens, as Excel might not recognize them properly.
4. Use Index Sheets or a Sheet Map
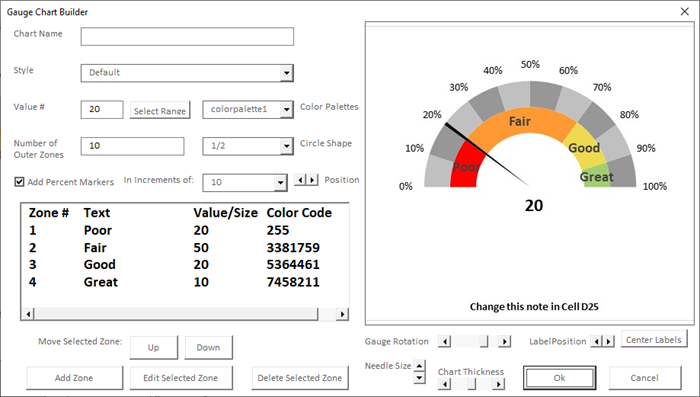
In workbooks with numerous sheets, consider using an index sheet or a sheet map:
- Create an “Index” sheet at the beginning of your workbook with hyperlinks or a summary of what each sheet contains.
- Color-code tabs for quick visual reference if your workbook supports this feature.
This practice can significantly enhance the usability of complex workbooks.
5. Rename Sheets Based on Content Changes

If the content of the sheet changes, its name should reflect that change:
- Regularly review and update sheet names to ensure they accurately reflect current data or usage.
- Consider using version numbers or dates in names if sheets are edited periodically.
This approach keeps your workbook up-to-date and organized, minimizing confusion for users who access it after content changes.
By implementing these five tips, you can name your Excel sheets in 2007 in a way that enhances productivity and readability. Each tip focuses on making your workbook more intuitive and manageable, which is essential when dealing with complex data or sharing files with colleagues. These strategies not only improve your personal workflow but also ensure that others can work with your Excel files without confusion. Remember, the key is to find a balance between descriptiveness and brevity, while maintaining consistency and clarity throughout your Excel workbook.
Can I use numbers in sheet names in Excel 2007?

+
Yes, you can use numbers in sheet names, but avoid starting the name with a number or using only numbers as this might cause confusion when referencing sheets in formulas.
How do I rename a sheet in Excel 2007?

+
To rename a sheet, simply double-click on the sheet tab at the bottom of the Excel window, type the new name, and press Enter.
What happens if I exceed the 31-character limit for sheet names?

+
If you exceed the 31-character limit, Excel will truncate the name to 31 characters. Be mindful of this when naming sheets to ensure clarity.
Is there a way to quickly navigate to a specific sheet in a large workbook?

+
Yes, you can use the “Name Box” dropdown in Excel 2007 to select a sheet name from the list or press Ctrl + Page Up/Page Down to cycle through the sheets.
Can sheet names affect Excel file size?

+
While sheet names themselves do not significantly affect file size, using very long sheet names might slightly increase the file size due to additional metadata storage.