Add a Word to Every Excel Sheet Easily

🔍 Note: Replace this with the introduction to your post
How to Add a Word to Every Excel Sheet

Whether you're working with daily sales figures, customer lists, or any other type of data in Microsoft Excel, you might find yourself needing to add a specific word to every sheet within your workbook. This task can seem daunting if you're dealing with multiple sheets, but Excel provides some powerful tools to make this process simple and efficient. Let's explore how you can accomplish this easily.
Method 1: Using Find and Replace

Excel's Find and Replace function is a straightforward way to update text across multiple sheets. Here's how you do it:
- Open Excel: Start by opening your Excel workbook.
- Press Ctrl+H: This brings up the Find and Replace dialog box.
- Enter the Word: In the 'Find what' box, enter a unique placeholder or any word that doesn't naturally occur in your data.
- Replace with: Type the word you wish to add to every sheet.
- Choose the Scope: Select 'Workbook' in the 'Within' drop-down to apply the changes to all sheets.
- Replace All: Click 'Replace All' to perform the action on all matching instances.
🚧 Note: Ensure the word you're replacing is unique, or you'll inadvertently alter your data.
Method 2: Using Excel Macros

If you work with Excel regularly, learning to use macros can significantly boost your productivity. Here’s how you can create a macro to add a word to every sheet:
- Open Excel and Your Workbook: Make sure your target workbook is open.
- Access VBA Editor: Press Alt+F11 or navigate through Developer -> Visual Basic.
- Insert Module: Right-click on your project in the Project Explorer, choose Insert -> Module.
- Paste Code: Copy and paste the following VBA code into the module window:
Sub AddWordToAllSheets()
Dim ws As Worksheet
Dim cell As Range
Dim wordToAdd As String
wordToAdd = "YourWordHere"
For Each ws In Worksheets
For Each cell In ws.UsedRange
If cell.Value <> "" Then
cell.Value = cell.Value & " " & wordToAdd
End If
Next cell
Next ws
End Sub
|

- Run the Macro: Close the VBA editor, then in Excel press Alt+F8, select your macro, and click 'Run'.
👾 Note: Macros are powerful but can alter data if not used carefully. Always backup your work before running a new macro.
Method 3: Using Power Query (Excel 2016 and Later)

Power Query, also known as Get & Transform, is available in Excel 2016 and later versions. It offers another efficient way to append words:
- Go to Data Tab: Click on 'Get Data' -> 'From Other Sources' -> 'Blank Query'.
- Enter Power Query M Code: In the Advanced Editor, paste the following M code:
let
Source = Excel.CurrentWorkbook(){[Name="YourWorksheetName"]}[Content],
#"Added Custom" = Table.AddColumn(Source, "Custom", each [Column1] & " YourWordHere")
in
#"Added Custom"
|
- Close & Load: Once you've entered the code, click 'Close & Load' to apply the changes.
🚀 Note: Power Query is a part of the Power BI ecosystem, providing much more than just text appending.
Further Considerations
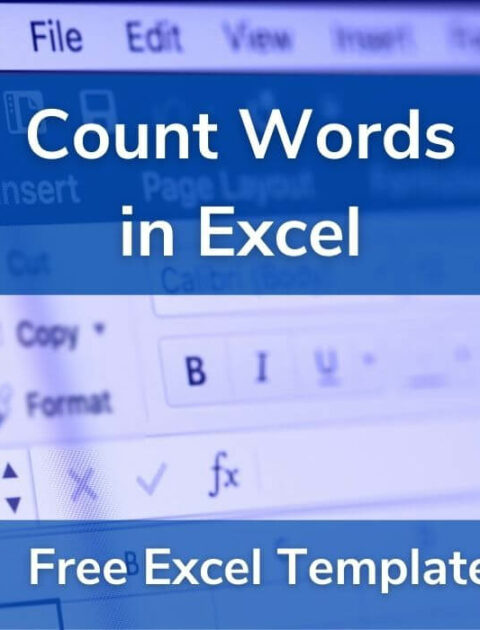
When adding a word to every Excel sheet, consider the following:
- Data Consistency: Make sure the word you add is consistent with your data's format and purpose.
- Undo Function: If using the Find and Replace method, Excel has an undo feature (Ctrl+Z), but be aware that multiple sheets might not retain individual undo history.
- Excel Versions: The availability of features like Power Query depends on your Excel version.
Through these methods, adding a word to every Excel sheet becomes much less of a chore and more of a streamlined task, giving you more time to analyze your data rather than manipulating it.
In summary, adding a word to every Excel sheet can be done through basic functions like Find and Replace, or more advanced tools like VBA macros or Power Query. Each method has its benefits:
- Find and Replace is simple and immediate, ideal for one-off changes.
- VBA macros provide automation, repeating tasks with precision.
- Power Query brings in the capabilities of transforming data in ways that were previously not possible in standard Excel.
Choosing the right method depends on your comfort with Excel features, the complexity of the workbook, and how frequently you need to perform such tasks.
What if I need to add different words to different sheets?

+
For different words per sheet, you can customize the VBA macro or Power Query formula to handle conditional logic or use multiple queries.
How do I ensure no data gets accidentally changed?

+
Always back up your data before running macros or large-scale operations. Also, use unique placeholders in the Find and Replace method.
Can I undo a VBA macro or Power Query operation?

+
Unfortunately, these operations are typically not reversible with an undo command; thus, a backup is crucial.
Is there a way to test changes on a sample sheet first?
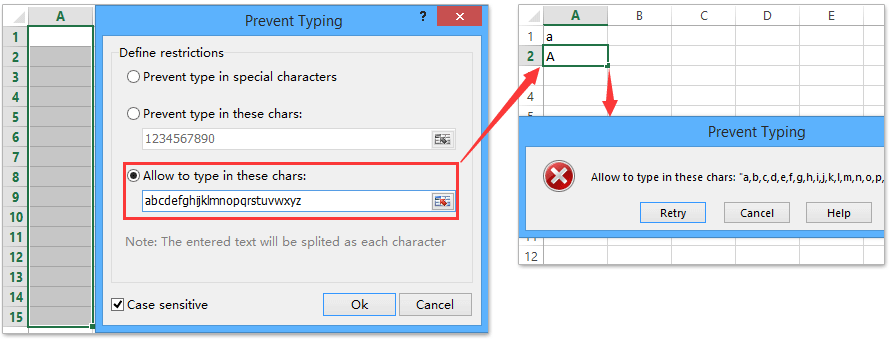
+
Yes, you can duplicate the sheet or create a new workbook with test data to experiment with the operations before applying to your actual data.
Do these methods work on all versions of Excel?
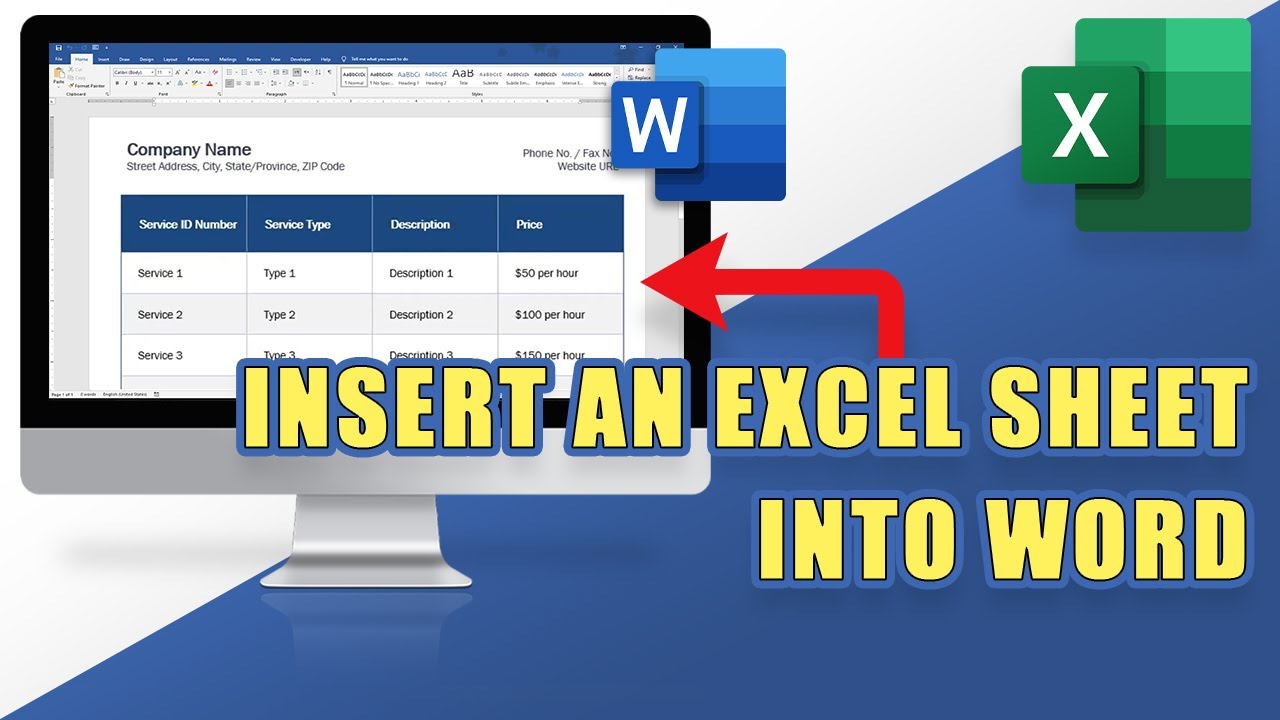
+
Find and Replace works on all versions, but macros and Power Query are version-specific, with Power Query only available in Excel 2016 and later.



