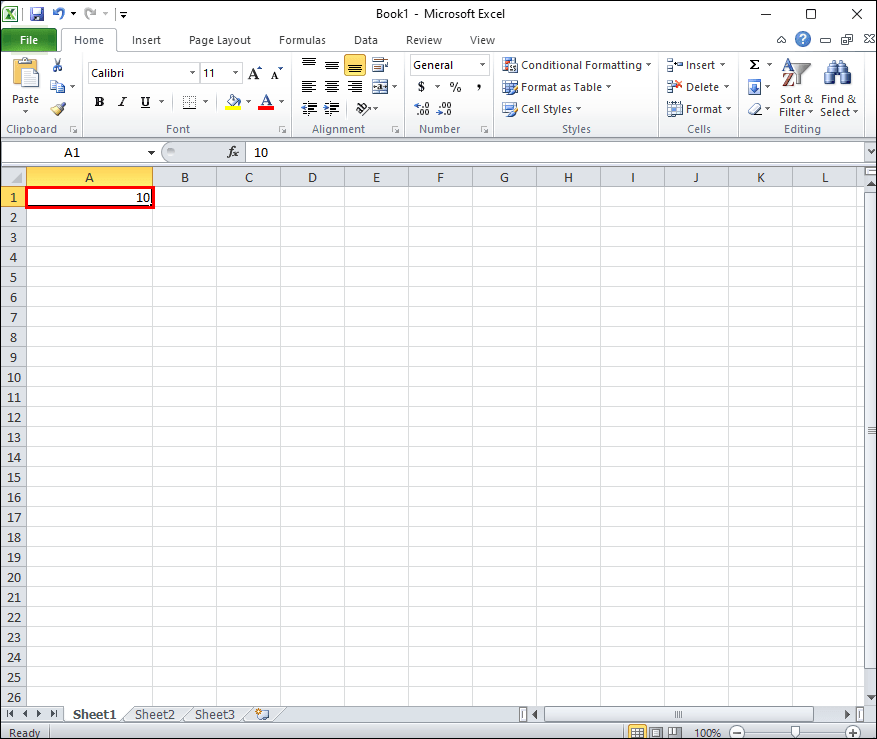Unlock Excel Sheets: Simple Guide to Remove Password Protection

Excel sheets often contain sensitive or proprietary information, which is why password protection can be a common feature used to safeguard such data. However, there are instances when you might need to access or edit a protected Excel file where you've misplaced the password or need administrative access. This guide will walk you through various methods to unlock Excel sheets, ensuring you can regain access to your data without requiring the original password.
Understanding Excel's Protection Features

Before we delve into the methods of removing password protection, it's essential to understand what types of protections Excel applies:
- File Encryption: This encrypts the entire Excel file, requiring a password to open.
- Worksheet Protection: This restricts users from making changes to the worksheet's content, format, or structure.
- Workbook Protection: Protects the structure of the workbook, preventing changes to sheets, addition of new sheets, or the deletion of existing ones.
Method 1: Using Built-in VBA Script

If you are dealing with workbook or worksheet protection, a simple VBA (Visual Basic for Applications) macro can often suffice to remove the protection:
- Open Excel, press ALT + F11 to open the VBA editor.
- In the Project Explorer, double-click the sheet that is protected.
- In the code window, paste the following script:
Sub PasswordBreaker()
On Error Resume Next
Dim i As Integer, j As Integer, k As Integer
Dim l As Integer, m As Integer, n As Integer
Dim i1 As Integer, i2 As Integer, i3 As Integer
Dim i4 As Integer, i5 As Integer, i6 As Integer
On Error Resume Next
For i = 65 To 66: For j = 65 To 66: For k = 65 To 66
For l = 65 To 66: For m = 65 To 66: For i1 = 65 To 66
For i2 = 65 To 66: For i3 = 65 To 66: For i4 = 65 To 66
For i5 = 65 To 66: For i6 = 65 To 66: For n = 32 To 126
With Sheets(1)
.Unprotect Chr(i) & Chr(j) & Chr(k) & Chr(l) & Chr(m) & Chr(i1) & Chr(i2) & Chr(i3) & Chr(i4) & Chr(i5) & Chr(i6) & Chr(n)
If .ProtectContents = False Then
MsgBox "One useful VBA but not enough to make it a public password"
Exit Sub
End If
End With
Next: Next: Next: Next: Next: Next
Next: Next: Next: Next: Next: Next
End Sub
- Run this macro by pressing F5.
🔒 Note: This method works only for worksheet or workbook protection and does not affect file encryption.
Method 2: Save As Feature

If you have access to open the file but not to modify it due to sheet or workbook protection, you can use the 'Save As' feature:
- Open the protected file.
- Go to File > Save As.
- Select a new file name or location, making sure to choose 'Excel Workbook'.
- When saving, Excel will prompt you to save without password protection. Click 'Yes'.
Method 3: Third-Party Software

For file encryption or when VBA scripts are not enough, third-party software can be an effective solution:
- Download and install reputable software like Password Recovery Bundle or Excel Password Recovery Master.
- Follow the software's instructions to unlock the Excel file.
Notes on Security and Ethics

When unlocking Excel sheets, remember:
- Use these methods responsibly and legally. Unlocking a file without permission can be considered a breach of privacy or intellectual property rights.
- Always backup your data before attempting any unlocking process to prevent loss of information.
🛡️ Note: If you're not the original owner, ensure you have the legal right to access the protected file.
Accessing data in Excel, especially when it’s locked behind password protection, can be necessary for various reasons such as administrative needs, forgotten passwords, or legacy data access. This guide has outlined several methods to help you unlock your Excel sheets without the password. From simple built-in VBA scripts to using third-party tools, there are options available for different levels of protection. However, always ensure you have the legal and ethical right to access the data, and back up your work before proceeding with any unlocking process.
Can VBA scripts unlock any type of Excel protection?

+
No, VBA scripts are generally effective for worksheet or workbook protection but not for file encryption.
Is it legal to unlock an Excel sheet that I didn’t create?

+
Not always. Unlocking a file without the owner’s permission can be illegal or unethical, depending on the context.
Will third-party software unlock an Excel sheet with any type of protection?

+
Yes, reputable third-party software can usually handle all forms of Excel protection, including file encryption.
What should I do if I forgot the password to my Excel file?

+
If you have no access to recovery options, you might need to use software designed to recover or remove passwords, or seek help from the file’s administrator.
Can I prevent others from unlocking my protected Excel sheets?

+
While there are no foolproof methods, using strong passwords, file encryption, and regularly updating your Excel software can help.