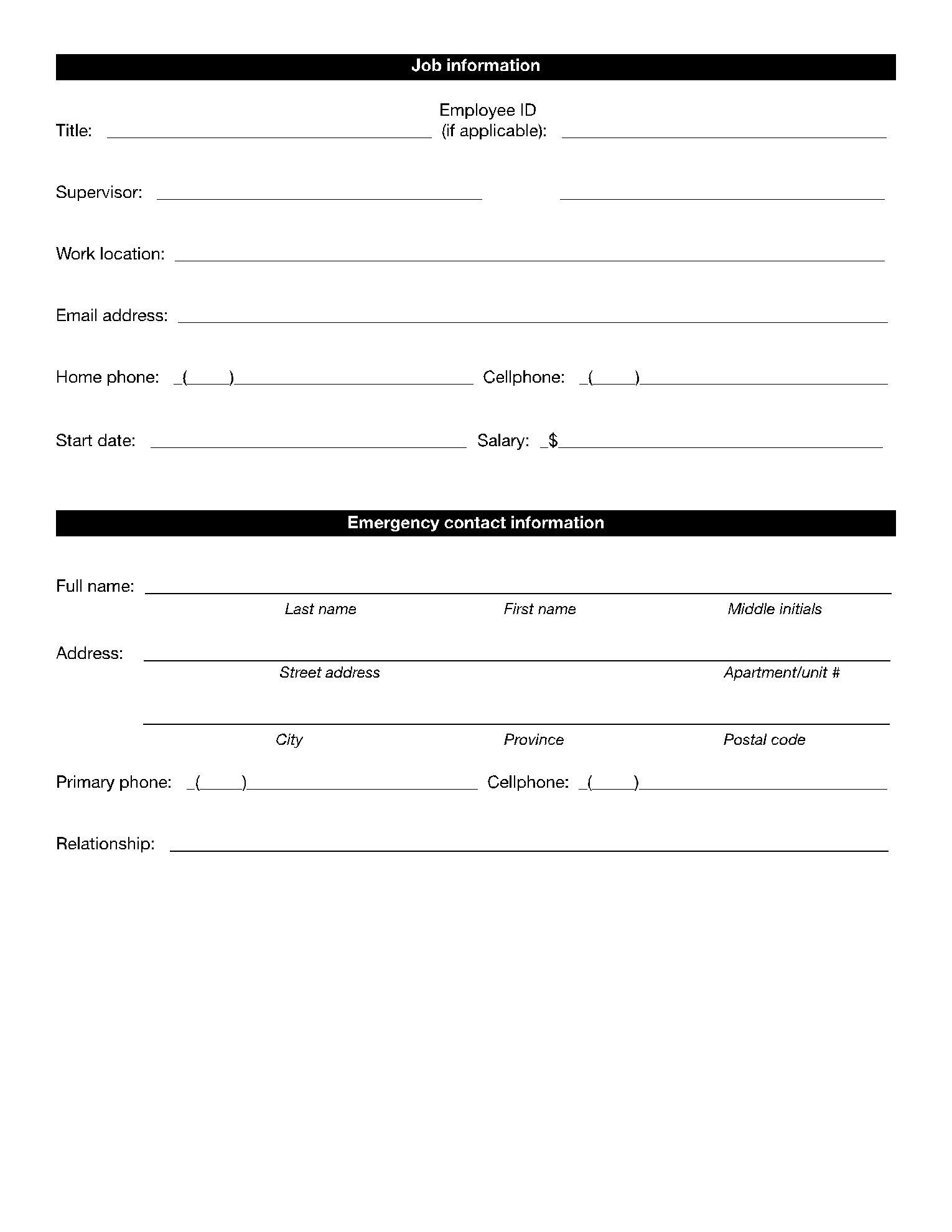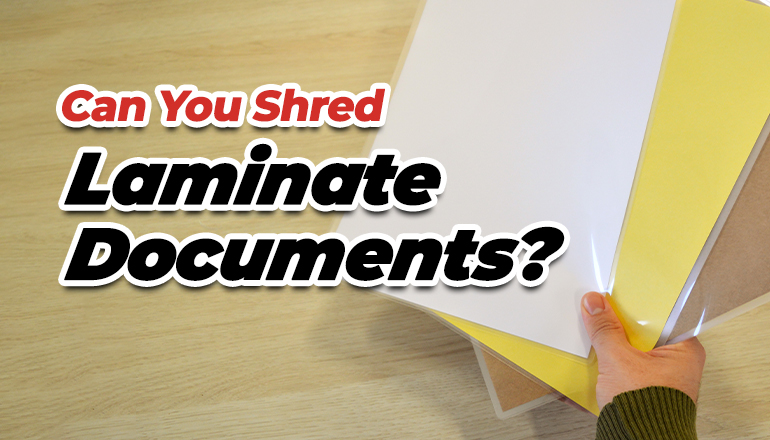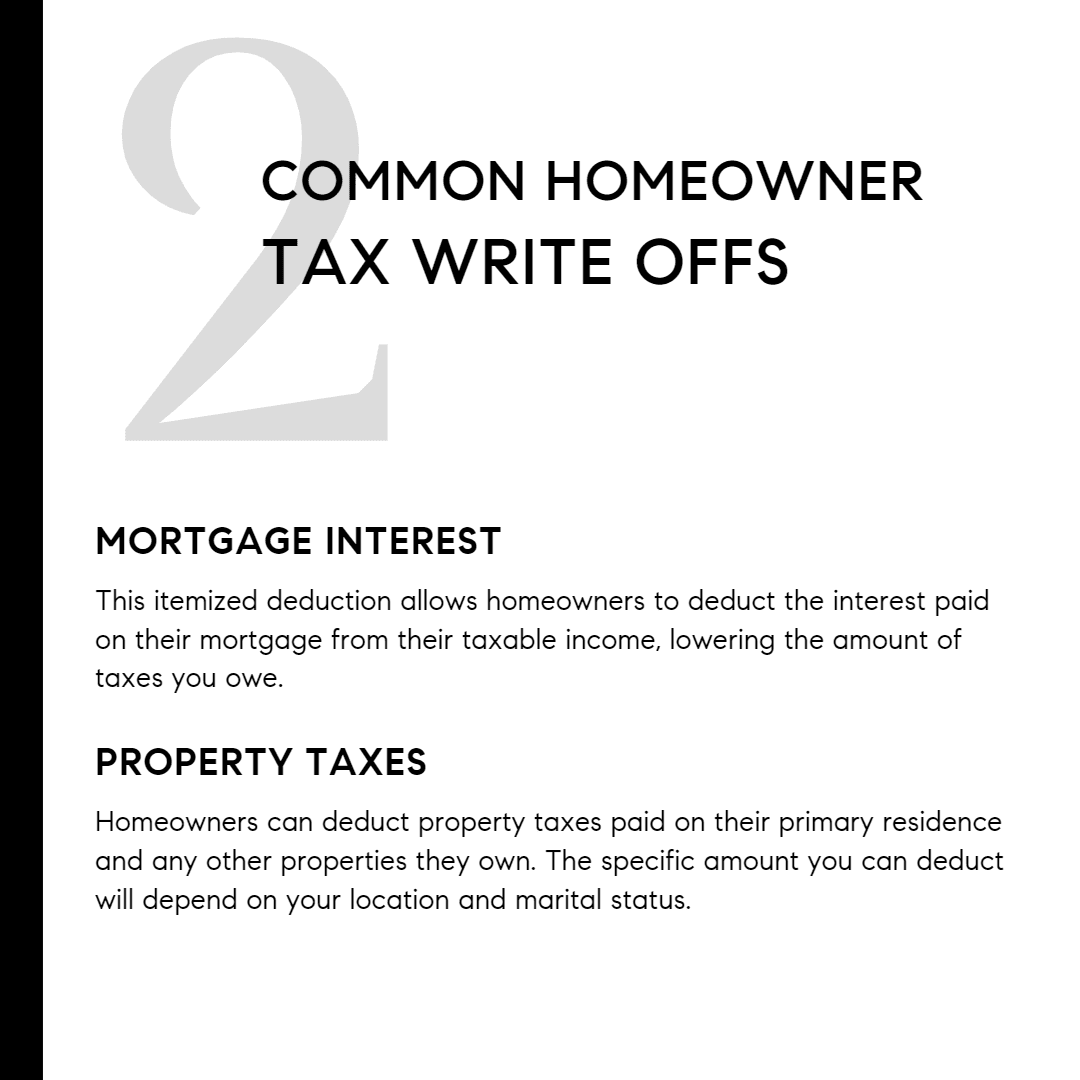Transform Text into Excel: A Simple Guide

Understanding how to transform text data into a structured format like Microsoft Excel can greatly enhance your ability to manage and analyze information efficiently. Whether you are converting a simple list, a report, or extensive datasets, knowing how to organize text into columns and rows can save you time and increase productivity. In this guide, we will walk through the steps to transform text into Excel using several methods, making it accessible for beginners to advanced users.
Preparing Your Text Data
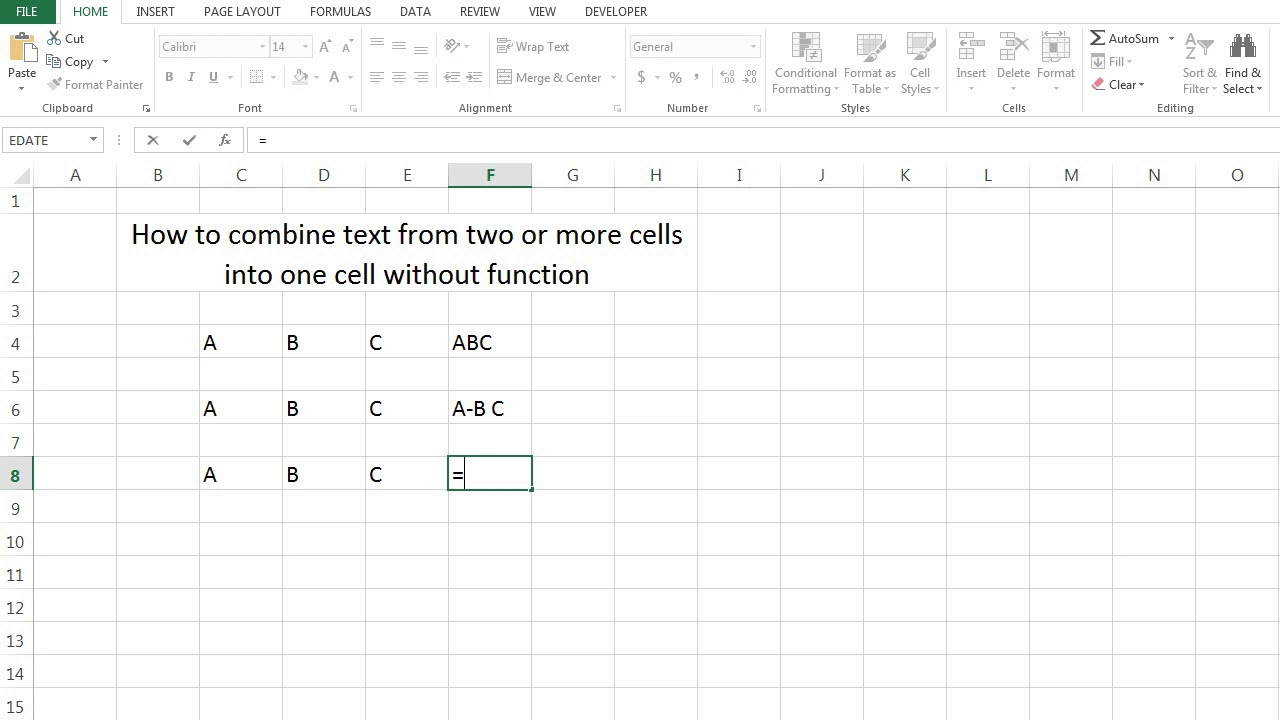

Before diving into the transformation, make sure your text data is:
- Consistent in format
- Clearly delineated with separators like commas, tabs, or semicolons
- Free of unnecessary spaces or special characters that might disrupt the transformation
Manual Transformation: Copy & Paste Method

The simplest method to convert text into Excel involves:
- Open your text file or document and select the data you want to convert.
- Right-click and choose ‘Copy’ or press Ctrl+C on your keyboard.
- Open Microsoft Excel and select the cell where you want the data to start.
- Right-click and select ‘Paste Special’, then choose ‘Text Import Wizard’ for more control, or simply press Alt+E, S on Windows.
📝 Note: Use the Text Import Wizard if you need to specify delimiters or data formats.
Using Excel’s Text to Columns Feature

For structured data:
- Open Excel and paste your text data into a column.
- Select the column with your text data.
- Go to the Data tab, then click ‘Text to Columns’.
- Choose the delimiter that matches your text format (like comma, space, etc.).

📝 Note: This method works well for simple datasets. For more complex formats, consider advanced tools or scripts.
Using External Tools for Transformation

When dealing with larger datasets or more complex formatting, external tools or scripts can be very helpful:
Power Query for Excel

Power Query is an Excel add-in for data transformation and preparation:
- Go to ‘Data’ tab, click on ‘Get Data’, then choose ‘From Text/CSV’.
- Select your text file, and Power Query will open. Here, you can:
- Promote Headers if your first row contains column names.
- Use Split Column for more complex transformations.
| Feature | Description |
|---|---|
| Text Connector | Imports text files directly into Power Query. |
| Advanced Transformations | Allows for multiple steps of data cleaning and transformation. |

Scripting with Python or VBA

For more control, you can use programming:
- Python: Use libraries like
pandasto read and write CSV/Excel files. - VBA: Use Excel’s built-in scripting to automate data import and transformation.
📝 Note: Python offers flexibility for custom transformations but requires some programming knowledge.
Summing Up the Transformation Process

Transforming text into Excel is not just about the conversion but also about enhancing your data’s usability. By following these steps, whether manually or with tools, you can structure your data in a way that facilitates analysis, reporting, and data management. Remember that the method you choose will depend on the complexity of your data and your familiarity with different tools.
What if my text data uses an unusual separator?

+
If your data uses an uncommon separator, you can manually specify it in Excel’s Text Import Wizard or use advanced text functions in Excel to replace the separator with a more common one like a comma or tab.
Can I automate the data transformation process?

+
Yes, tools like Power Query or scripts in Python or VBA allow for automation. You can set up data flows or macros to convert data regularly, making updates more efficient.
How do I handle very large datasets?

+
For large datasets, consider using external databases or Big Data tools like Apache Spark. Excel has limitations on row counts, but external tools can manage larger volumes of data more effectively.