Add Cells Across Excel Sheets Easily: A Step-by-Step Guide

Working with large datasets in Microsoft Excel can be quite a task, especially when you need to manage data across multiple sheets. Whether you are consolidating financial reports, managing inventory lists, or compiling survey results, the ability to efficiently add cells from one sheet to another can save hours of manual work. Here, we will explore the various methods to easily add cells across Excel sheets, ensuring accuracy and boosting productivity.
Why Add Cells Across Sheets?

The need to add cells from different sheets arises in several scenarios:
- Consolidation of data: When combining information from various departments or time periods.
- Comparison: To compare figures across different sheets, like monthly sales or quarterly profits.
- Compilation: For creating summary reports or dashboards from diverse data sources.
Before we dive into the how, understanding the benefits can make the process seem less daunting:
- Reduces human error in data entry.
- Enhances data analysis by facilitating comprehensive views of complex data sets.
- Boosts efficiency by automating repetitive tasks.
Method 1: Using Formulas

Excel provides several formulas that allow you to reference and combine data from different sheets dynamically. Here’s how you can do it:
Using Simple References

- Select the cell where you want the combined data to appear.
- Type the equal (=) sign followed by the sheet name, an exclamation mark (!), and the cell you want to reference. Example:
=Sheet2!A1.
Summing Values from Different Sheets

- To sum values from the same cell across multiple sheets, use the SUM function. For instance, to sum cell A1 from Sheet2 to Sheet4, you would type:
=SUM(Sheet2:Sheet4!A1).
Combining Text from Different Sheets

- Use the ampersand (&) or CONCATENATE function to join text from different sheets. Example:
=Sheet1!A1 & “ ” & Sheet2!A1.
Method 2: 3D References

3D References in Excel are a powerful feature for performing calculations or summarizing data across multiple sheets. Here’s how to use them:
- Select the cell where you want to display the result.
- Use the formula with the range of sheets and the cell reference. Example:
=SUM(Sheet1:Sheet5!A1)will sum up the value in cell A1 from Sheet1 to Sheet5.
This method is particularly useful when:
- You need to add the same cell from multiple sheets.
- Creating a summary sheet where each row or column summarizes data from other sheets.
🔍 Note: Ensure that all sheets you're referencing have the same structure for consistent data retrieval.
Method 3: Copy and Paste

For those who prefer manual operations or need to add non-formula data across sheets, the Copy and Paste method remains straightforward:
Using the Clipboard

- Select and copy the cell or range of cells from one sheet.
- Navigate to the destination sheet, select where you want to place the data, and paste it.
- Excel offers several paste options like Paste Values to paste only the cell contents without formulas, Paste Formulas to paste the formulas, or Paste Formats to copy the formatting.
Linking Cells

- When pasting, use the “Paste Link” option to keep the cells connected so that changes in the original cells update the pasted cells automatically.
Method 4: Using Excel’s Table Feature

If you’re working with large datasets or need to update frequently, Excel’s Table feature can streamline your work:
- Convert your range of cells into a table by selecting the range and pressing
Ctrl+T. - Use Table references to add cells from one table to another. This method is especially handy when:
- You need to summarize or analyze table data.
- The number of rows or columns might change over time.
| Method | When to Use | Advantages |
|---|---|---|
| Formulas | - Dynamic data linking - Quick summation or concatenation |
- Live updates when source data changes - Can be complex for beginners |
| 3D References | - Summarizing data across sheets - Same cell or range across multiple sheets |
- Efficient for summarizing large datasets - Keeps formulas concise |
| Copy and Paste | - For one-time data transfers - Non-formula data |
- Quick and simple - Allows for different paste options |
| Excel Tables | - When working with tables - Data that might expand or change |
- Flexible for growing data sets - Automatic reference updates |
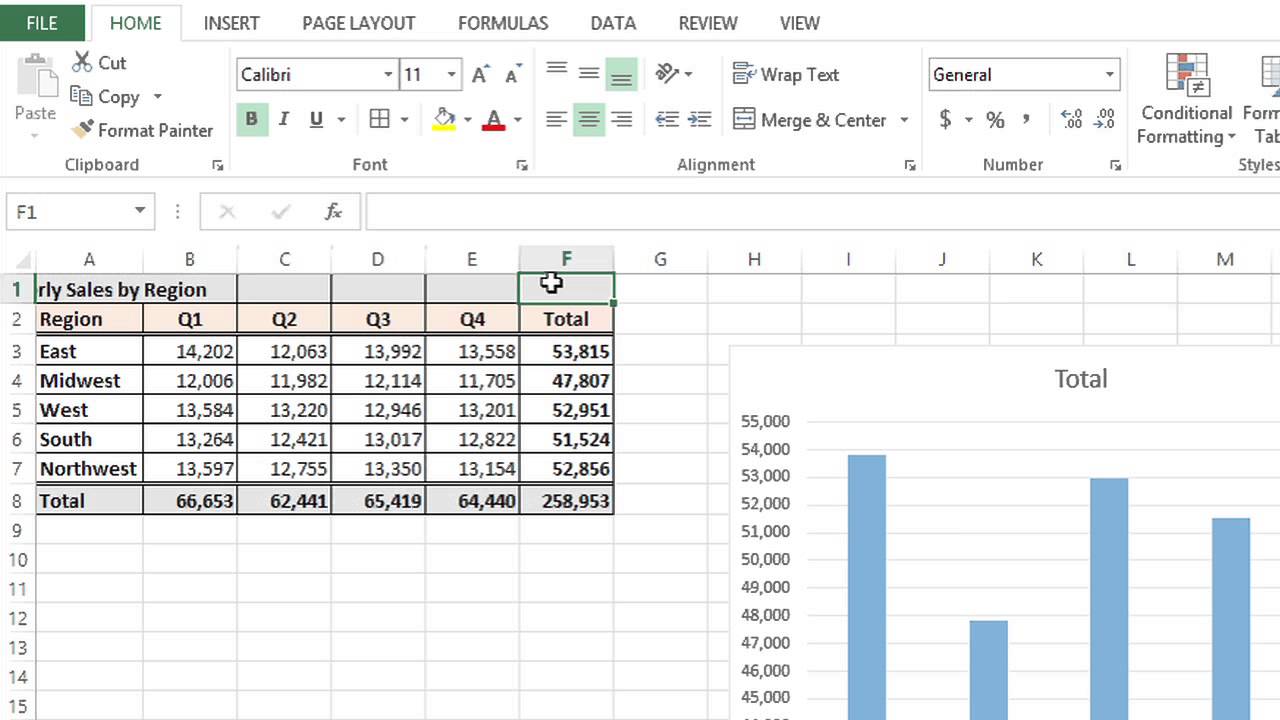
💡 Note: When dealing with large datasets, consider the impact on file size and performance. Formulas might slow down Excel if overused.
In this guide, we’ve explored various methods to add cells across Excel sheets, each with its unique advantages. From using straightforward formulas for dynamic linking to leveraging 3D references for concise summations, Excel offers tools for both beginners and power users. The Copy and Paste method remains invaluable for one-time data transfers, while Excel Tables provide a robust solution for managing dynamic datasets. By understanding and applying these techniques, you can significantly enhance your workflow, ensuring accuracy, saving time, and streamlining your data management tasks.
Whether you’re compiling financial reports, tracking project progress, or analyzing survey data, these methods empower you to create more insightful, comprehensive reports. Keep practicing these techniques, and over time, you’ll find Excel becoming an even more powerful tool in your data management arsenal.
How do I update data that has been added from different sheets?
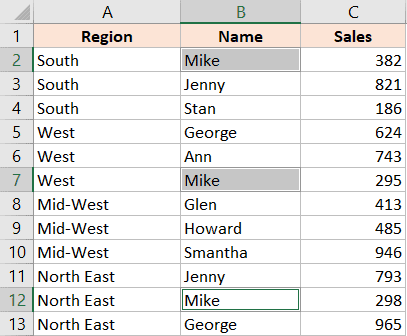
+
If you’ve used formulas like simple references, 3D references, or linked cells via paste options, changes in the source sheet will automatically update in your destination sheet. If you’ve used copy-paste without linking, you would need to manually update or redo the process to reflect new data.
Can I add cells from sheets in different workbooks?
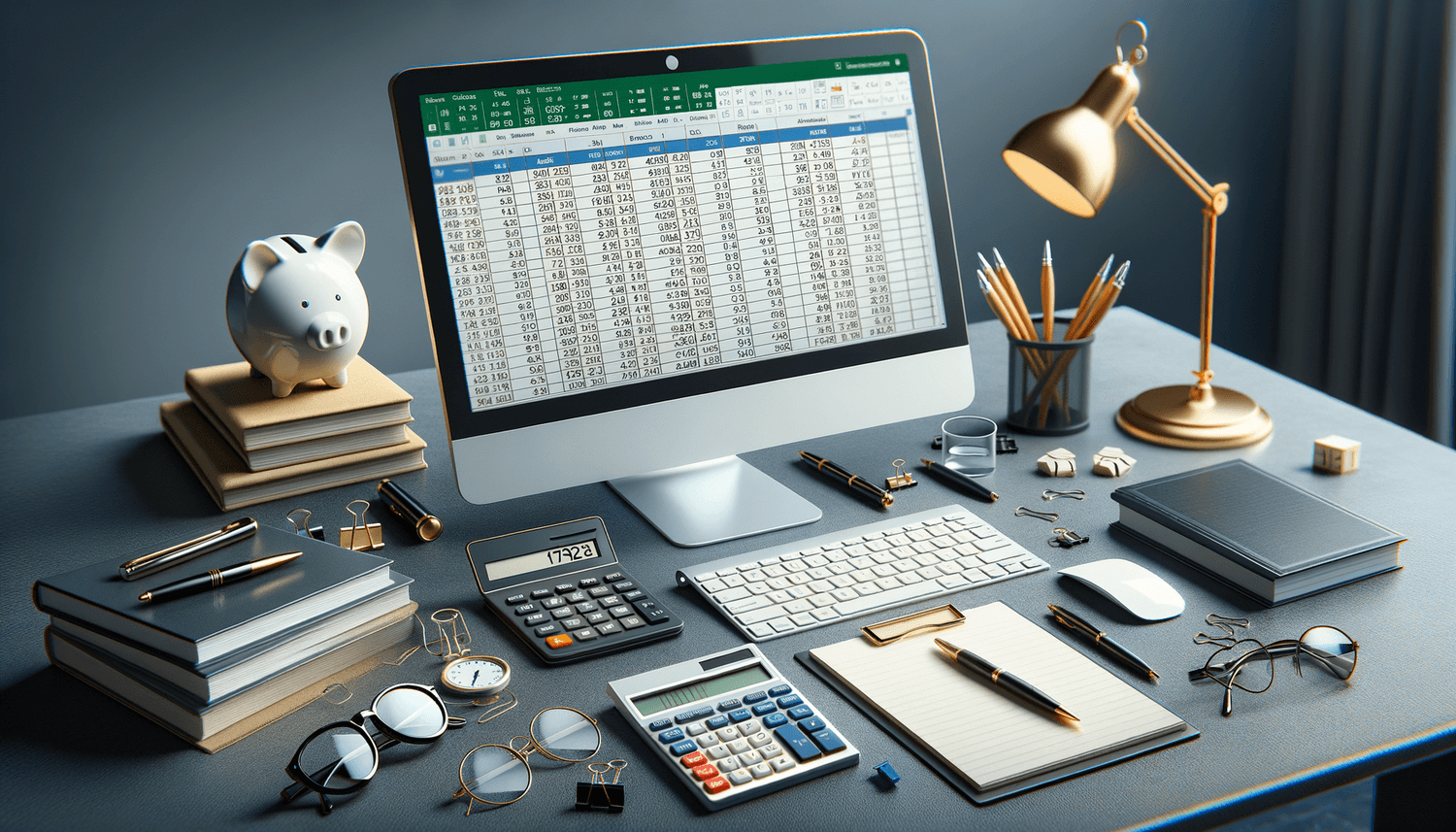
+
Yes, you can reference cells from different workbooks using an external reference, like =[WorkbookName]SheetName!CellAddress. Ensure the external workbooks are open or at least accessible for Excel to update references dynamically.
What’s the best method for large datasets?
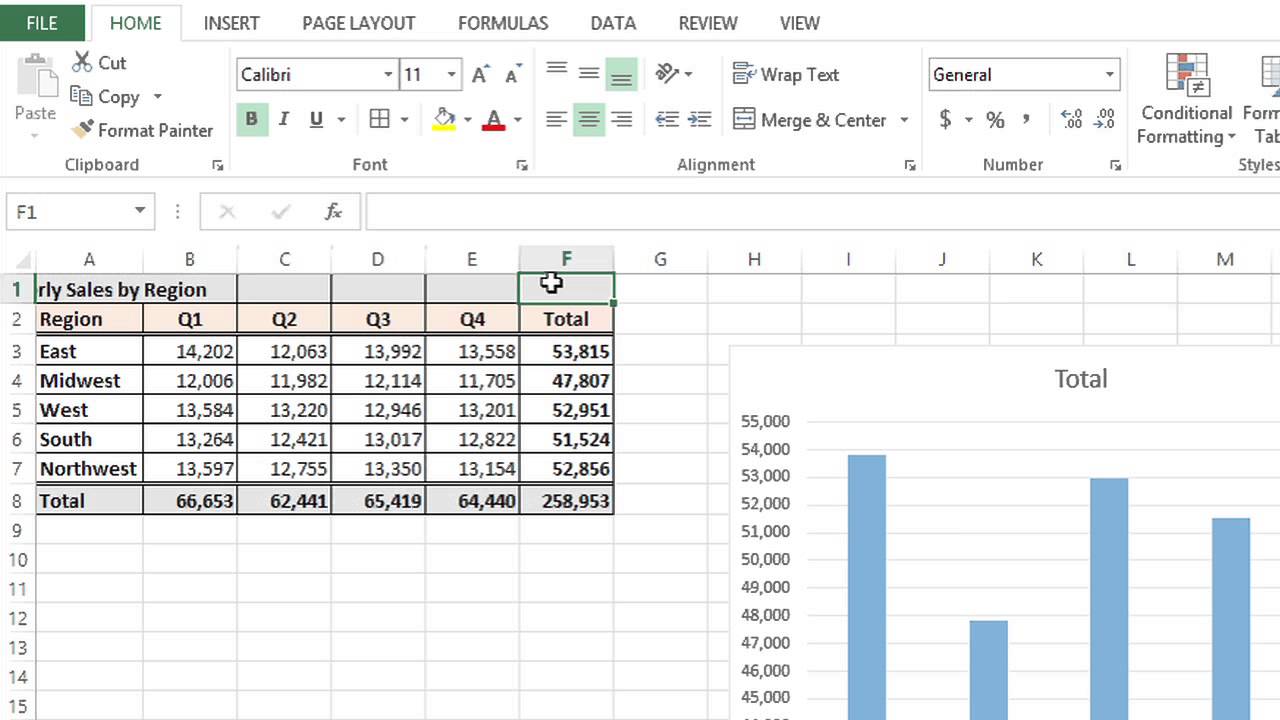
+
For large datasets, Excel’s Table feature combined with 3D references can be very efficient, as it handles expanding data sets well and keeps formulas concise. However, always consider the workbook’s performance when dealing with large amounts of data.