5 Ways to Unprotect Excel Sheets for Editing

In the world of office productivity, Microsoft Excel is a cornerstone tool. However, the need to edit or modify protected sheets often arises, and many users find themselves locked out of their own spreadsheets. This article explores five reliable methods to unprotect Excel sheets for editing, allowing you to take control of your data once again.
Method 1: Using VBA Code to Remove Protection

Excel's VBA (Visual Basic for Applications) scripting capability offers a straightforward approach to unlock password-protected sheets:
- Open Excel and press Alt + F11 to open the VBA editor.
- Navigate to Insert > Module to create a new module.
- Paste the following code:
Sub UnprotectAllSheets() Dim ws As Worksheet For Each ws In ThisWorkbook.Sheets ws.Unprotect Password:="" Next ws End Sub - Close the VBA editor and return to Excel.
- Press Alt + F8, select UnprotectAllSheets, and run the macro.
🔍 Note: This method works for Excel sheets without strong protection.
Method 2: Using a Third-Party Tool

Several third-party tools exist specifically for this purpose:
- Excel Password Recovery by Topcrack - Noted for its high success rate.
- Excel Unlocker - User-friendly with a simple interface.
- PassFab for Excel - Supports multiple protection removal techniques.
Follow these steps to use a tool like PassFab for Excel:
- Install and launch the software.
- Select Remove Workbook Protection or Remove Sheet Protection.
- Locate and load your Excel file into the tool.
- Click on Start or Remove to unprotect the workbook or sheet.
- Save the unprotected file to a new location or overwrite the existing file.
🔐 Note: Always ensure you have legal rights to remove protection before using these tools.
Method 3: Manual Inspection of Excel File Using Hex Editor
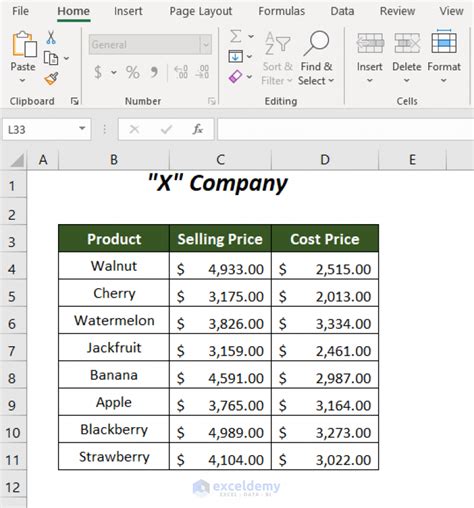
If you prefer a more hands-on approach, examining the file through a hex editor can work:
- Install a hex editor like HxD.
- Copy your .xlsx file to a new location as a backup.
- Open the Excel file in the hex editor.
- Search for the following string in the binary:
CFP:ProtectionChanged - If found, replace CFP:ProtectionChanged with CFP:Protection.
- Save and close the file.
- Open the modified file in Excel; the protection should now be removed.
🛠 Note: Manipulating binary data requires caution and understanding of hex editors.
Method 4: Using Excel’s Built-in Features

Excel offers some features that can help in certain scenarios:
- If the workbook is protected, but not individual sheets, go to File > Info > Protect Workbook, enter the password, and then uncheck Protect Workbook.
- For sheets, if you have access to the Excel file's password, go to Review > Unprotect Sheet, enter the password, and your sheet will be editable.
- Using Document Inspector, you can sometimes find hidden elements that might affect editing capabilities.
🔑 Note: These methods assume you have some level of access or knowledge of the protection settings.
Method 5: Seeking Help from a Professional

If all else fails, or if you need to ensure the integrity of your data:
- Consult with a professional Excel expert or data recovery service.
- Provide them with a copy of your protected workbook for examination.
- They can unlock the sheet or recover the password, ensuring no data loss.
This approach ensures that you have professional assistance and eliminates the risk of damaging your file through improper techniques.
Having explored five distinct methods to unprotect Excel sheets, remember that the approach you choose depends on several factors like the level of protection, your access rights, and the complexity of the workbook. Each method has its advantages:
- VBA scripting is efficient for simple protection but not for complex scenarios.
- Third-party tools offer a quick solution but require caution regarding legitimacy.
- Hex editing is for the technically inclined and provides a direct manipulation approach.
- Excel’s built-in features offer user-friendly options when you have some access or partial knowledge of the protection.
- Professional help ensures data integrity and success but at a cost.
Selecting the right method involves balancing efficiency, data integrity, and your technical comfort. Always prioritize data security and ensure you have legal rights to edit or unprotect a sheet. In the dynamic environment of data management, mastering these techniques can significantly enhance your productivity and data handling capabilities.
Is it legal to unprotect Excel sheets?

+
Unprotecting Excel sheets is legal if you have permission from the owner or if you are the creator of the file. Unauthorized removal of protection can be considered illegal and unethical.
Will unprotecting a sheet using VBA code work on all Excel files?

+
VBA code can remove basic sheet protection. However, it may not work on sheets protected with strong encryption or password complexity, requiring more advanced techniques.
What should I do if I forget the password to an Excel sheet?

+
If you’ve forgotten the password, using third-party tools or professional help might be your best options. You can also check if you have access to the creator’s backup files or cloud storage where the password might be saved.



