5 Ways to Freeze Rows in Excel Instantly

Excel, one of Microsoft's most powerful tools for data analysis and presentation, offers a plethora of features designed to enhance user productivity and streamline workflow. Among these features, the ability to freeze rows is exceptionally useful, especially when you're dealing with large datasets where you need to keep specific rows visible as you scroll through the spreadsheet. This post will walk you through five different methods to freeze rows in Excel instantly, improving your efficiency in handling extensive spreadsheets.
Why Freeze Rows?

Before diving into the methods, it’s crucial to understand why freezing rows is beneficial:
- Maintain Context: When working with large data sets, it helps to keep headers or critical rows visible while scrolling through the rest of your data.
- Enhance Navigation: Freezing rows makes navigation easier as you can always see key information without losing your place in the sheet.
Method 1: Using the Excel Ribbon


Here’s how you can freeze rows using the Excel Ribbon:
- Open your Excel workbook and select the row below where you want the freeze to occur.
- Go to the View tab on the Ribbon.
- In the ‘Window’ group, click on Freeze Panes.
- Choose from the options:
- Freeze Panes: Freezes the rows above and the column to the left of the current cell.
- Freeze Top Row: This freezes only the first row.
- Freeze First Column: This freezes the first column.
📌 Note: If you accidentally freeze something, go back to the 'Freeze Panes' option and select 'Unfreeze Panes' to reset.
Method 2: Shortcut Keys

Excel users who prefer keyboard shortcuts can freeze rows with these combinations:
- Windows: Select the row below where you want to freeze, then press Alt + W + F + R.
- Mac: Select the row below, then press Control + Cmd + F.
Method 3: Using VBA

For those comfortable with coding or automation, you can use Visual Basic for Applications (VBA) to freeze rows:
Sub FreezeRows()
With ActiveWindow
.SplitRow = 1 ‘ Adjust this number to freeze more rows
.FreezePanes = True
End With
End Sub
Here’s how to do it:
- Open the VBA Editor (Alt + F11).
- Insert a new module (Insert > Module).
- Paste the above code into the module.
- Adjust the ‘SplitRow’ value to the number of rows you want to freeze.
- Run the macro when needed.
🖥️ Note: VBA macros can enhance productivity but should be used cautiously due to potential security risks.
Method 4: Using Advanced Excel Features

| Feature | How to Use |
|---|---|
| Worksheet Split | Click and drag the vertical or horizontal split bars in the Excel window to manually split and freeze rows or columns. |
| Protect Worksheet | By protecting the sheet, you can lock certain rows in place. Go to ‘Review’ > ‘Protect Sheet’, then select the options for scrolling and freezing panes. |

Method 5: Custom Views

Custom Views in Excel allow you to save different views of your worksheet:
- Arrange your spreadsheet with the desired freeze pane settings.
- Go to View > Custom Views.
- Click ‘Add’, name your view, and include the pane settings you want.
- Now you can switch between different views without altering your data.
In summary, freezing rows in Excel provides an immediate boost in usability, allowing you to keep critical data visible while navigating through large datasets. Whether you're using the Ribbon, shortcuts, VBA, advanced features, or custom views, each method offers unique benefits tailored to different user needs and proficiency levels. By mastering these techniques, you can significantly enhance your productivity and streamline your Excel experience.
What happens when you freeze multiple rows?

+
Freezing multiple rows in Excel will lock all rows above the selected row. This means those rows will remain visible as you scroll vertically through your data. You can freeze more than one row by selecting the row just below the last row you want to keep visible.
Can you unfreeze panes after freezing them?

+
Yes, you can unfreeze panes by selecting ‘Unfreeze Panes’ under the ‘View’ tab. This action will remove any freezing, allowing full scrolling of your spreadsheet.
Will freezing rows affect my data or formulas?
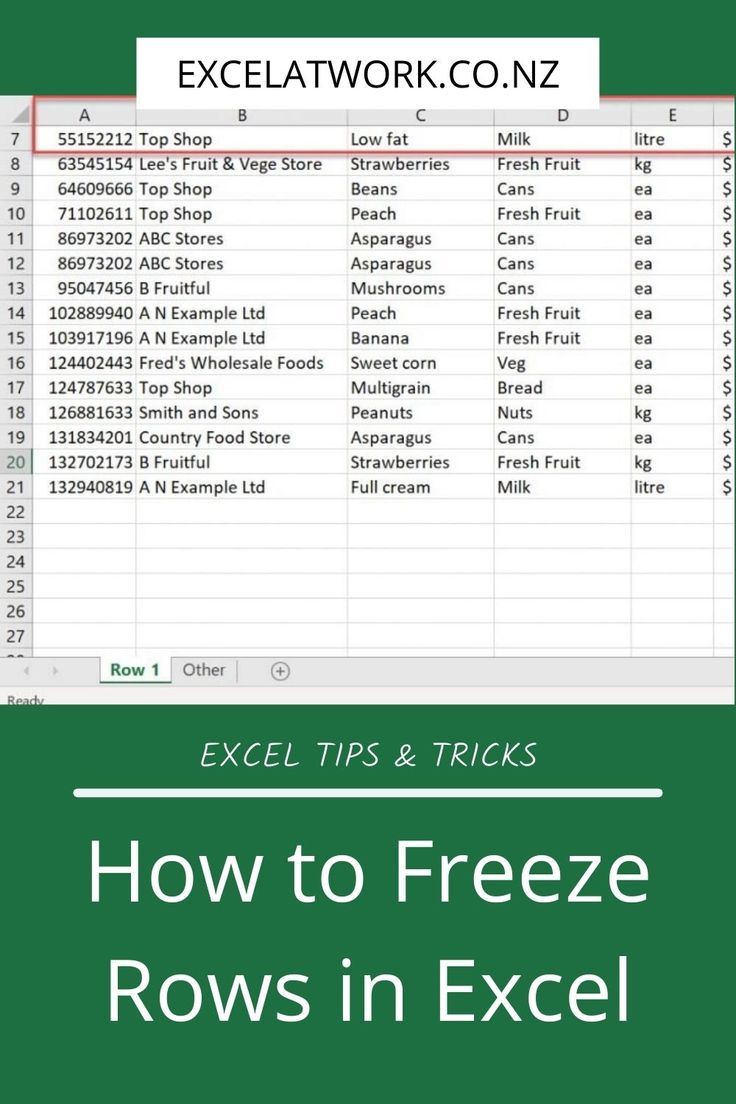
+
Freezing rows only changes the way you view data and does not alter the data or formulas in your spreadsheet. Everything functions as before, except for the visual scroll limitations imposed by the freeze.



