Compare Excel Sheets in Windows 10: Easy Guide

If you're working in an environment where data consistency is key, comparing Excel spreadsheets to ensure accuracy and uniformity can be a critical task. Windows 10 users have several straightforward methods to compare Excel sheets. This guide will walk you through different techniques, from manual comparison to leveraging software tools, ensuring you can verify and synchronize your data with ease.
Why Compare Excel Sheets?


Before diving into the how, let’s understand why comparing Excel sheets is important:
- Data Consistency: Ensure that all entries across multiple sheets are consistent, minimizing errors in reporting or calculations.
- Change Tracking: Identify changes, edits, or anomalies in data, especially useful in collaborative environments.
- Merging: When merging data from different sources, comparison helps in reconciling differences.
- Audit and Compliance: For financial or data auditing, comparing sheets helps in compliance checks.
Manual Comparison

If your data sets aren’t too large, you might prefer a manual approach:
- Side by Side View: Open Excel, go to View > Window > Arrange All, then choose “Vertical” or “Horizontal” to view your sheets side by side.
- Use Conditional Formatting: Highlight differences by applying conditional formatting rules to compare two ranges or columns.
- Spot Check: If you’re looking for specific changes, use Excel’s search functionality (Ctrl+F) to manually review discrepancies.
⚠️ Note: Manual methods are time-consuming and prone to human error. They’re suitable for small datasets or quick spot checks but become impractical with larger data volumes.
Using Excel’s Built-in Features
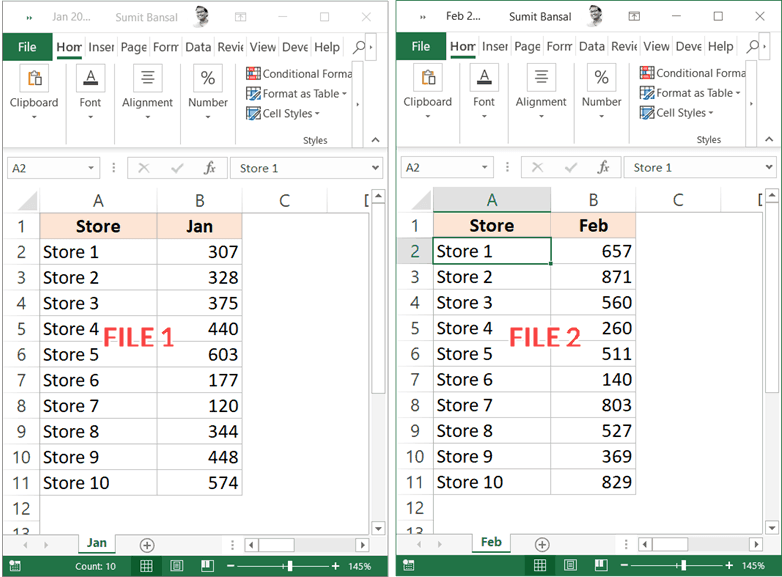
Excel itself provides tools to assist with comparison:
VLOOKUP Function

- The VLOOKUP function can be used to find values from one sheet in another, highlighting differences or matching entries.
- Formula:
=VLOOKUP(A2,Sheet2!A:B,2,FALSE)
Conditional Formatting

- Select the cells or columns you want to compare, go to Home > Conditional Formatting > New Rule, and set up rules to highlight cells differently based on their values.
Data Validation

- You can set up data validation rules to flag entries that don’t match criteria, facilitating comparisons.
Third-Party Software Tools

For more advanced or automated comparisons, consider these tools:
Microsoft’s Spreadsheet Compare

- This tool comes with Microsoft Office and is specifically designed for comparing Excel files.
- Navigate to Start > Microsoft Office > Office Tools > Spreadsheet Compare.
- It highlights differences, matches formulas, and offers detailed reports.
Excel Diff

- A free online tool for comparing Excel files. Upload your sheets, and it provides a visual comparison.
Beyond Compare

- A versatile file comparison tool that supports Excel files, offering in-depth difference reports.
| Tool | Pros | Cons |
|---|---|---|
| Spreadsheet Compare | Integrated with Office, easy to use, provides visual highlights | Limited to Excel files only |
| Excel Diff | Free, Online, Quick results | Basic functionality, relies on internet connection |
| Beyond Compare | Powerful, supports multiple file formats, detailed reports | Requires purchase for full functionality |
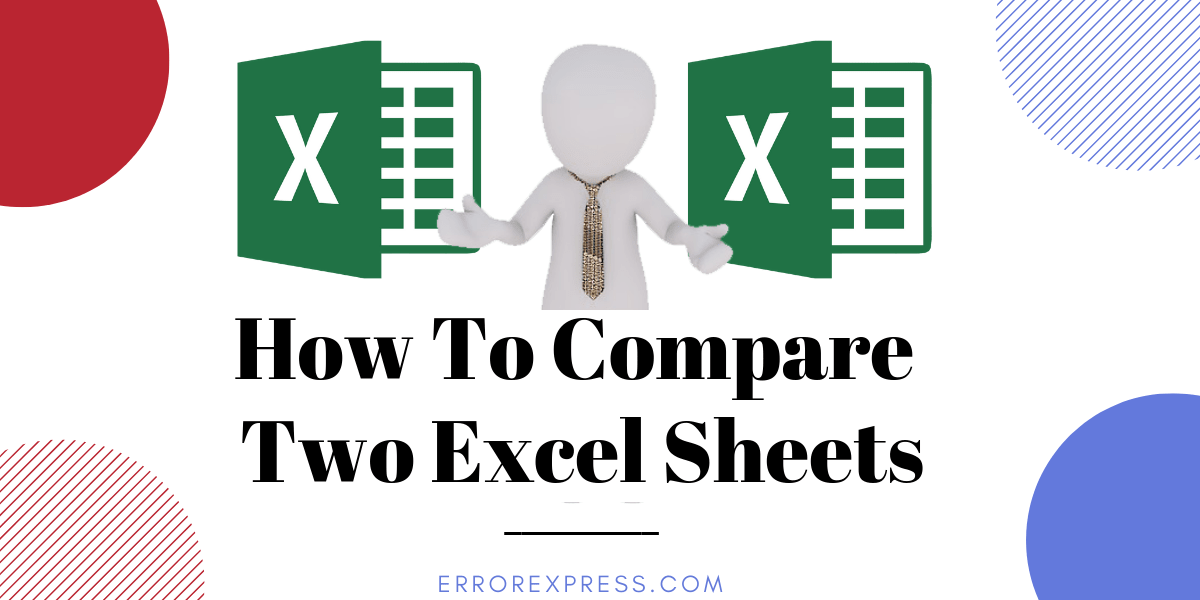
📝 Note: Third-party tools can automate and simplify the comparison process significantly, but it's important to ensure they are secure and from reputable sources.
Automating Comparison with VBA

For repetitive tasks, Visual Basic for Applications (VBA) can automate the comparison process:
- Create a macro in Excel that compares two sheets using programming logic. Here’s a basic example:
Sub CompareSheets()
Dim ws1 As Worksheet, ws2 As Worksheet
Set ws1 = ThisWorkbook.Sheets("Sheet1")
Set ws2 = ThisWorkbook.Sheets("Sheet2")
'Loop through each cell in the range and compare values
For i = 1 To ws1.UsedRange.Rows.Count
For j = 1 To ws1.UsedRange.Columns.Count
If ws1.Cells(i, j).Value <> ws2.Cells(i, j).Value Then
ws1.Cells(i, j).Interior.Color = RGB(255, 0, 0) 'Mark differences in red
ws2.Cells(i, j).Interior.Color = RGB(255, 0, 0)
End If
Next j
Next i
End Sub
This script compares two sheets and highlights differences in red. It can be tailored for more complex comparisons or to compare more than two sheets.
Best Practices for Effective Comparison

- Prepare Your Data: Ensure your data is clean and consistent before comparison.
- Use Named Ranges: For large datasets, using named ranges can streamline the comparison process.
- Document Changes: Keep a log of changes or differences for audit trails.
- Test Your Methods: Validate your comparison technique with known datasets to confirm accuracy.
Wrapping Up

Comparing Excel sheets is an essential skill in many professional environments, whether you’re an accountant, data analyst, or project manager. Windows 10 users have access to several methods for this task, from basic manual techniques to advanced software tools and automation with VBA. By understanding the strengths and limitations of each approach, you can choose the most effective method for your data and work requirements.
Can I compare Excel sheets without software?

+
Yes, you can use manual methods like side-by-side viewing and conditional formatting for small datasets. However, for large volumes or frequent comparisons, specialized software or macros can be more efficient.
How does conditional formatting help in comparing sheets?

+
Conditional formatting can highlight differences by changing cell colors or text styles based on predefined rules, making it easier to visually spot variances between two datasets.
What’s the most efficient way to compare large datasets?

+
For large datasets, using dedicated comparison tools like Microsoft’s Spreadsheet Compare or VBA macros is most efficient, as they can quickly analyze and highlight differences across extensive data ranges.



