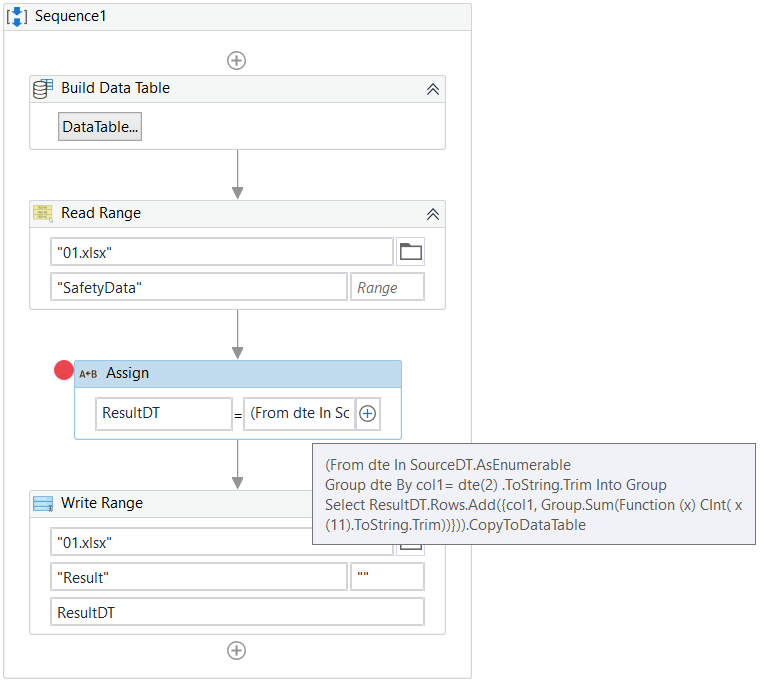Excel Forecasting Made Easy: Create Forecast Sheets Quickly

Why Use Excel for Forecasting?

Excel is more than just a spreadsheet tool; it’s a robust platform for financial modeling, data analysis, and of course, forecasting. Here are several compelling reasons why Excel is the go-to for forecasting tasks:
- Familiarity: Most businesses and individuals already use Excel for a multitude of purposes, reducing the learning curve.
- Versatility: Excel can handle various forecasting techniques, from simple linear regression to complex time series analysis.
- Data Integration: You can easily integrate data from different sources directly into Excel, facilitating comprehensive forecasting models.
- Automation: With Excel’s formulas, macros, and forecast sheets, much of the forecasting process can be automated.
- Customization: Excel allows for tailored forecasting models that can be adjusted to fit any specific business scenario or industry.
Excel Forecasting Tools Overview

Before diving into how to create a forecast sheet, let’s review some of the tools Excel provides for forecasting:
Forecast Sheet

Introduced in Excel 2016, the Forecast Sheet feature offers a straightforward method for creating time-based forecasts:
- It uses exponential smoothing algorithms, which are well-suited for series with trend and seasonality.
- You can forecast based on existing data or input your own seasonal patterns.
Data Analysis Toolpak

The Data Analysis Toolpak includes several statistical analysis tools, including:
- Regression Analysis: Ideal for identifying relationships between variables and making future predictions.
- Moving Average: Helps in smoothing out short-term fluctuations to highlight longer-term trends.
Simple Forecasting Functions

Excel offers functions like:
- FORECAST.LINEAR: Predicts future values based on existing data using a straight-line method.
- TREND: Returns the y-values along a linear trend line or forecasts future data points.
How to Create a Forecast Sheet

Creating a forecast sheet in Excel is easier than you might think:
Step 1: Data Preparation

First, ensure your data is organized:
- Data should be in a tabular format with dates in one column and values in another.
- Make sure there are no gaps in the data. If there are, you might need to interpolate or fill them.
Step 2: Accessing the Forecast Sheet Feature

Navigate to the “Data” tab:
- Go to Forecast > Forecast Sheet.
Step 3: Setting Up Your Forecast

In the forecast sheet dialog box:
- Choose the column containing your timeline data.
- Select the data to be forecasted.
- Specify the forecast end date or the number of periods you want to forecast.
- Optionally, click on "Options" to set seasonality, confidence intervals, or to see the raw data behind the forecast.
Step 4: Generating and Refining the Forecast

Once you’ve set your parameters:
- Click "Create" to generate the forecast.
- Excel will produce a new sheet with two tabs:
- Forecast: Displays your data with forecasted values and a confidence interval chart.
- Raw Data: Shows the forecast calculations.
- Review the forecast. If necessary, you can:
- Adjust your seasonal patterns or forecasting methods.
- Modify the number of periods to forecast.
- Add more historical data to improve accuracy.
Notes:

💡 Note: Ensure your dates are in a format recognized by Excel and are continuous. Non-continuous dates might lead to inaccurate forecasting.
Advanced Forecasting Techniques with Excel

For those interested in going beyond the basics, here are some advanced techniques:
Time Series Decomposition

- Use Excel’s Solver to decompose your time series into trend, seasonality, and residuals.
- This technique helps to better understand and predict complex patterns in data.
Custom Seasonal Patterns

- Create your own seasonal indices if your industry has unique patterns.
- Apply these indices to your forecast sheet or use them with functions like FORECAST.ETS.SEASONALITY.
Machine Learning in Excel
- Recent versions of Excel offer basic machine learning capabilities through Azure Machine Learning integration.
- Create predictive models directly from within Excel for more sophisticated forecasts.
In conclusion, Excel’s built-in forecasting tools provide an accessible, yet powerful means to forecast future trends and scenarios. Whether you’re using the simple forecast sheet or diving into advanced statistical methods, Excel enables you to create accurate forecasts with relative ease. Remember, the accuracy of your forecast largely depends on the quality of your data input and understanding of the underlying business cycles and patterns. By refining your approach with each forecast, you can enhance your predictive power, turning Excel into an essential forecasting tool in any business or personal financial planning scenario.
What is the difference between FORECAST.LINEAR and FORECAST.ETS functions in Excel?
+FORECAST.LINEAR: Uses linear regression to predict future values, best suited for data with a linear trend. FORECAST.ETS: Employs Exponential Triple Smoothing, which can handle trends, seasonality, and level shifts, making it more versatile for complex time series data.
How can I improve the accuracy of my Excel forecast?
+To enhance your forecast’s accuracy, consider:
- Using more historical data.
- Ensuring your data is clean and representative.
- Adjusting seasonal patterns to match real-world cycles.
- Running multiple forecasts with different settings and comparing results.
Can Excel forecast for non-time-based scenarios?
+Yes, while Excel’s forecast sheet is primarily for time series data, you can use regression models or other statistical tools within Excel to forecast based on variables like sales volume, customer demographics, or product features.