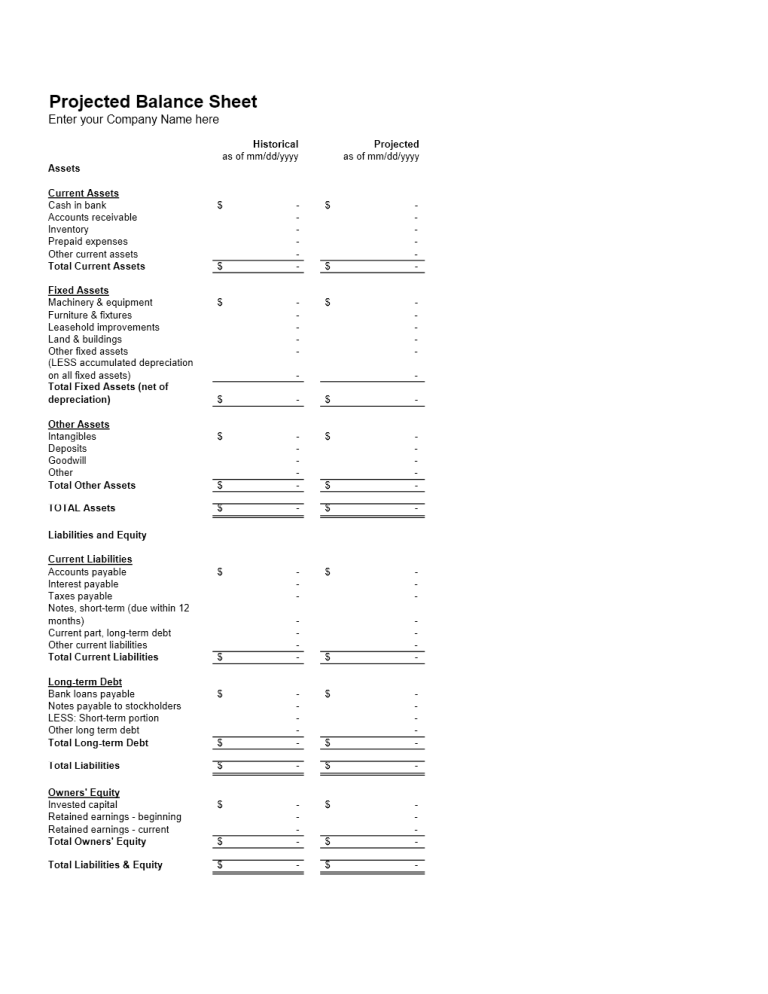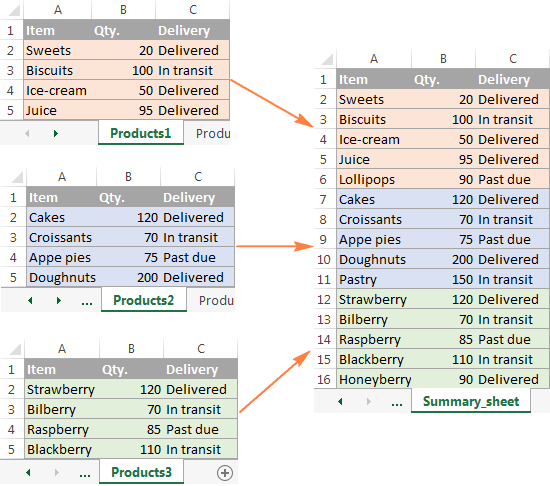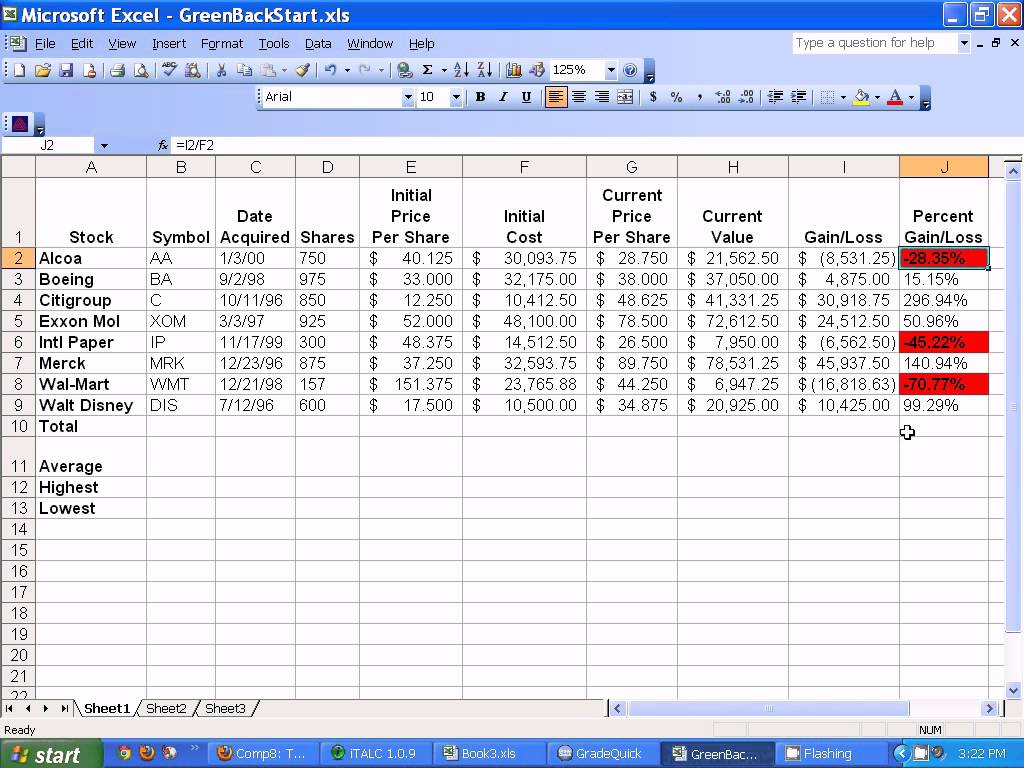Unlink Excel Sheets Easily: Quick Guide

Unlinking Excel sheets can be a lifesaver when managing complex spreadsheets with multiple linked files. Whether you're a data analyst, accountant, or someone who frequently deals with large datasets, knowing how to unlink Excel sheets efficiently can streamline your workflow, reduce errors, and enhance data security. Here's a comprehensive guide to help you master this skill:
Why Unlink Excel Sheets?

- Prevent Errors: Linked sheets can introduce errors if source data changes. Unlinking ensures each sheet operates independently.
- Enhance Security: By breaking links, you prevent unauthorized modifications to sensitive data.
- Reduce File Size: Removing unnecessary links can decrease the size of Excel workbooks, making them easier to share.
- Improve Performance: Linked files can slow down the performance of Excel, especially when multiple complex formulas are involved.
Unlinking sheets allows you to make changes to your data without worrying about the ripple effect on other parts of your workbook or external files.
How to Unlink Excel Sheets

Method 1: Using Break Links Feature

- Open your Excel workbook.
- Go to the Data tab.
- In the Connections group, click on Edit Links.
- Select the links you wish to break from the Links box.
- Click on Break Link to remove the links. Confirm the action in the popup dialogue box.
⚠️ Note: Breaking links is a one-way action. Once a link is broken, you’ll need to manually re-enter data or recreate the formula.
Method 2: Manual Replacement

- Identify the linked cells or formulas in your workbook.
- Click on a cell with a formula, press F2 to edit the cell.
- Delete or replace the formula or link with static values or adjusted references.
- Repeat for all linked cells.
📌 Note: This method is best for smaller workbooks or when you need to preserve specific data or parts of formulas.
Method 3: Using VBA

If you’re dealing with many links, consider using VBA (Visual Basic for Applications):
Sub BreakAllLinks()
‘ Macro to break all links in the active workbook
Dim lnk As Variant
For Each lnk In ThisWorkbook.LinkSources(xlExcelLinks)
ThisWorkbook.BreakLink Name:=lnk, Type:=xlLinkTypeExcelLinks
Next lnk
End Sub
Precautions and Best Practices

- Backup First: Always back up your workbook before unlinking sheets. This gives you a fallback if something goes wrong.
- Test in Stages: If you’re making significant changes, test the process in a separate workbook first.
- Verify Links: Use Excel’s Find feature to check for any remaining references to external workbooks or sheets.
- Review Formulas: After unlinking, review formulas to ensure they still function correctly or to make necessary adjustments.
- Document Changes: Keep a log of the changes made, including which links were broken and why.
This comprehensive guide should make unlinking Excel sheets straightforward. By following these methods and best practices, you'll enhance your Excel proficiency, minimize data discrepancies, and work more efficiently with complex spreadsheets.
What should I do if breaking links causes unexpected errors?

+
If breaking links causes errors, first check if the affected formulas reference the broken links directly or indirectly. You might need to adjust or recalculate formulas to reflect the changes.
Can I selectively unlink sheets without losing all external data?

+
Yes, you can use the Edit Links method to break links selectively. However, be mindful of which links you break to avoid data loss or integrity issues.
How do I know if my workbook contains links to external sources?
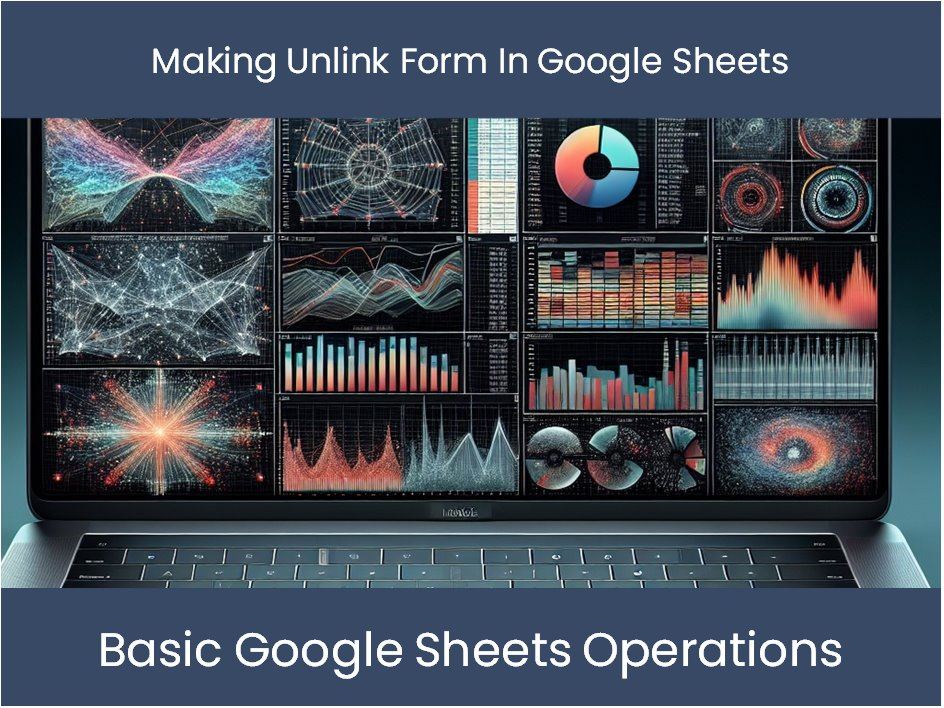
+
Go to the Data tab and click on Edit Links. If there are any links, Excel will list them there.