5 Simple Tricks to Find Sheet Names in Excel 2010
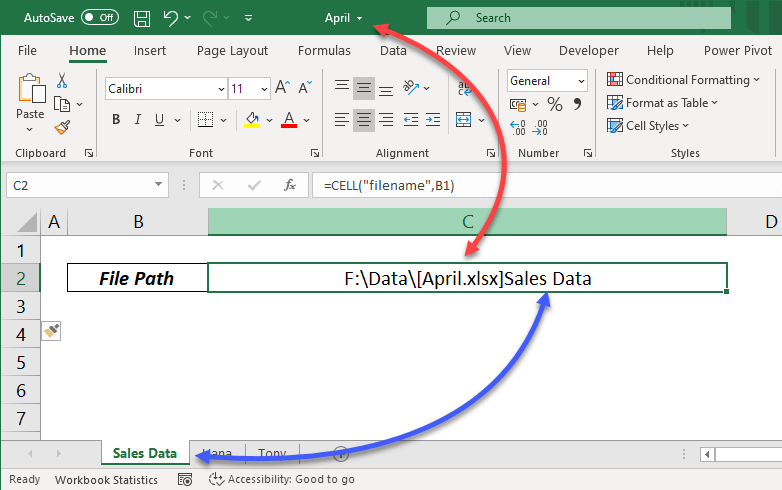
Are you navigating through a labyrinth of spreadsheets in Microsoft Excel 2010? When working with multiple sheets in an Excel workbook, keeping track of each sheet's name can be daunting. However, Excel offers several methods to quickly and effectively find the names of all sheets within a workbook. This comprehensive guide will walk you through five straightforward tricks to locate sheet names efficiently, ensuring you stay organized and productive.
Trick 1: Using the Document Map Feature

Excel 2010 provides a Document Map functionality which, although not originally designed for Excel, can be adapted to provide an overview of your workbook’s structure:
- Open your Excel workbook.
- Press Alt + W, V to bring up the View tab and select Document Map from the side panel options.
- The document map should now appear on the left side, showing a tree-like view of the workbook's sheets.
While not an ideal solution for everyday use, this trick can be a quick workaround when you need a visual representation of your workbook's sheets.
Trick 2: VBA Macros to List Sheet Names

If you’re familiar with Excel VBA (Visual Basic for Applications), here’s how you can create a list of all sheet names:
Sub ListSheetNames()
Dim ws As Worksheet
Dim wslist As Worksheet
Set wslist = Sheets.Add
wslist.Name = "Sheet Names"
' Loop through all sheets and write their names to new sheet
For Each ws In ThisWorkbook.Worksheets
If ws.Name <> wslist.Name Then
wslist.Cells(Rows.Count, 1).End(xlUp).Offset(1).Value = ws.Name
End If
Next ws
End Sub
This macro will add a new sheet named "Sheet Names" and list all other sheets' names in column A.
Trick 3: Excel Formula to Display Sheet Names

Without using VBA, you can still obtain sheet names with an Excel formula:
- Insert a new sheet or use an existing empty cell to type the following formula:
- Press Ctrl + Shift + Enter since it is an array formula. This will return the name of the sheet where the formula is placed.
- Copy this formula down a column to retrieve names of subsequent sheets.
=MID(CELL(“filename”,A1),FIND(“]”,CELL(“filename”,A1))+1,255)
🌟 Note: This formula works when the workbook is saved or given a file name. Unsaved workbooks will return an error.
Trick 4: Manual Navigation through Workbook Sheets

A very basic yet sometimes overlooked method is manually navigating through your workbook:
- Click on the arrow next to the sheet tab scroll buttons at the bottom-left of the Excel window.
- A list of all sheet names will appear, allowing you to browse and select the desired sheet quickly.
This method is ideal when you only need to check a few sheet names or don't require automation.
Trick 5: Excel’s Built-in Functionality to Navigate and Rename Sheets

Excel’s built-in features make managing sheet names straightforward:
- To rename a sheet, right-click the sheet tab and select 'Rename'.
- To view all sheets, click the 'More Sheets' button when you have numerous sheets in your workbook.
This method is very user-friendly and doesn't require any complex setup or formula knowledge.
In wrapping up this exploration, we've highlighted several methods to help you find and manage sheet names in Excel 2010. Each trick offers a unique approach, catering to different needs and levels of Excel proficiency. From the simplicity of manual navigation to the efficiency of VBA macros, these techniques enable you to maintain control over your Excel workbooks effortlessly. Whether for organization, data management, or simply for quick reference, mastering these tricks will enhance your productivity with Excel 2010.
Can I list sheet names in an unsaved workbook using formulas?

+
Unfortunately, Excel formulas like CELL(“filename”) do not work with unsaved workbooks. You would need to save the workbook first or use VBA for dynamic listing.
Is there a limit to how many sheets can be listed using these methods?

+
No, as long as your workbook’s size and Excel’s capacity allow for it, you can list all sheets present in the workbook using the techniques described.
Can I use these tricks in newer versions of Excel?

+
Most of these methods are still applicable in newer versions of Excel, though some might require slight modifications due to UI or feature changes. VBA macros, for example, might need minor tweaks to accommodate interface changes in later versions.