Effortlessly Merge Excel Sheets: One Comprehensive Guide
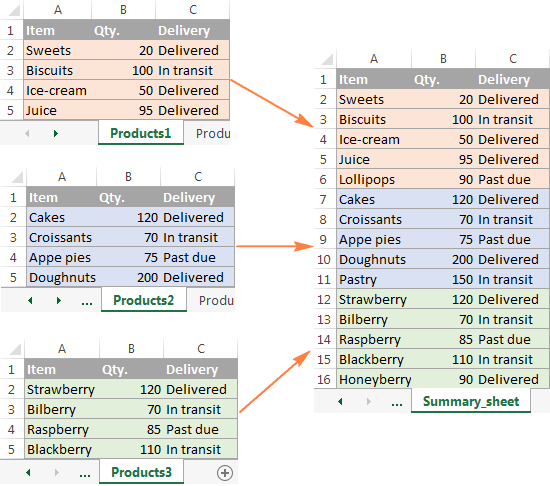
The necessity to combine data from multiple Excel spreadsheets is a common challenge in various professional fields, from finance and marketing to research and project management. Whether you're consolidating financial reports, merging customer databases, or compiling experimental results, the ability to effectively merge Excel sheets can streamline your workflow significantly. In this comprehensive guide, we'll explore multiple methods to merge Excel sheets, each tailored for different scenarios and skill levels, ensuring that you can choose the one that best fits your needs.
Why Merge Excel Sheets?

Before diving into the how, let’s quickly cover the why. Merging Excel sheets:
- Improves data consistency by combining information into one central database.
- Eliminates redundant data, reducing storage and computation time.
- Allows for a more comprehensive analysis by consolidating data from various sources.
- Facilitates easier sharing and reporting with colleagues or stakeholders.
Manual Method: Copy and Paste

The simplest, albeit manual, approach to merging Excel sheets involves:
- Opening all the Excel files you wish to merge.
- Switching to the worksheet you want to merge into, and selecting the first empty row or column for your data.
- Using the shortcut Ctrl + C or right-clicking and choosing ‘Copy’ from the context menu on the source sheet to copy the range you want.
- Back in the target sheet, press Ctrl + V or right-click and select ‘Paste’ to insert the data.
💡 Note: Ensure that the data structures are similar or else you might need to align columns manually.
Using Formulas for Dynamic Merging

For a more dynamic approach, Excel formulas can be used to merge data from multiple sheets:
- Consolidate Function: Found under Data > Consolidate, this tool can sum, average, or concatenate data from multiple ranges across sheets.
- VLOOKUP or HLOOKUP: These functions can pull data from one sheet into another based on a lookup value, although they require consistent formatting.
- INDEX and MATCH: This combo allows for more flexible and accurate merging by matching values from different sheets.
To use the Consolidate function:
- Select a cell where you want to place the merged data.
- Go to Data > Consolidate.
- Choose the function you want to use (e.g., SUM, AVERAGE).
- Select the data ranges from different sheets to consolidate and click Add.
- Ensure the Top row and Left column are checked if your data includes headers.
- Click OK to merge the data.
Here is a quick example of using VLOOKUP:
| Formula | Description |
|---|---|
=VLOOKUP(lookup_value, Sheet2!A:B, 2, FALSE) |
This will search for the lookup_value in the first column of Sheet2, and return the value from the second column. |

Power Query: A Powerful Tool for Advanced Users

Power Query, now integrated into Excel, offers a more sophisticated way to merge data:
- Go to Data > Get Data > From Other Sources > From Microsoft Query.
- Create a new data connection or connect to an existing one.
- Use the Merge feature to join data from different sheets or tables. You can choose the type of join (e.g., Inner, Left Outer, etc.).
- Transform and load your data into your worksheet.
VBA for Complete Automation

For those comfortable with VBA (Visual Basic for Applications), merging sheets can be fully automated:
Sub MergeSheets()
Dim sourceSheet As Worksheet
Dim targetSheet As Worksheet
Set targetSheet = ThisWorkbook.Sheets("Sheet1")
Dim nextRow As Long
nextRow = 1
For Each sourceSheet In ThisWorkbook.Sheets
If sourceSheet.Name <> "Sheet1" Then
' Copy data from source to target
sourceSheet.UsedRange.Copy Destination:=targetSheet.Range("A" & nextRow)
nextRow = nextRow + sourceSheet.UsedRange.Rows.Count
End If
Next
End Sub
👨💻 Note: VBA can be a powerful tool for automating repetitive tasks but requires a good understanding of Excel's VBA editor and programming.
Best Practices When Merging Excel Sheets

- Backup: Always keep a backup of your original sheets before merging.
- Structure: Ensure all sheets follow a similar data structure for a smooth merge.
- Naming Conventions: Use clear and consistent sheet names for easier referencing.
- Data Validation: After merging, validate the data to ensure no duplicates or errors were introduced.
In summary, merging Excel sheets can be approached in various ways depending on your needs, the complexity of your data, and your technical proficiency. Whether you opt for manual copying, formulas, Power Query, or VBA, each method has its advantages and use cases. By mastering these techniques, you'll be able to combine data from multiple sources efficiently, ensuring that your data management processes are streamlined and effective.
What is the easiest way to merge Excel sheets?

+
The simplest method is often manual copy-pasting, especially for small datasets or when you need to merge data occasionally. For larger or regular merging tasks, consider using Power Query or VBA for efficiency.
How do I ensure data consistency when merging?

+
Ensure that your sheets have a consistent structure, particularly in column headers and data types. Use functions like VLOOKUP or INDEX/MATCH with strict matching criteria to avoid mismatches.
Can I merge sheets from different Excel files?

+
Yes, using Power Query or VBA, you can merge sheets from different Excel files. Power Query allows you to connect to multiple files, while VBA can open files programmatically for merging.
Are there any third-party tools for merging Excel files?

+
Yes, numerous third-party software and Excel add-ins exist, like Ablebits, Merge Tables Wizard, or ExcelEasy Merge, which can simplify the process for users not familiar with Excel’s advanced features.
What if my data is too large for Excel to handle?

+
Consider using external database systems like SQL Server, Access, or cloud solutions like Google Sheets which can handle larger datasets. You can also partition your data in Excel for easier management.