5 Ways to Collaborate on Excel Sheets Instantly
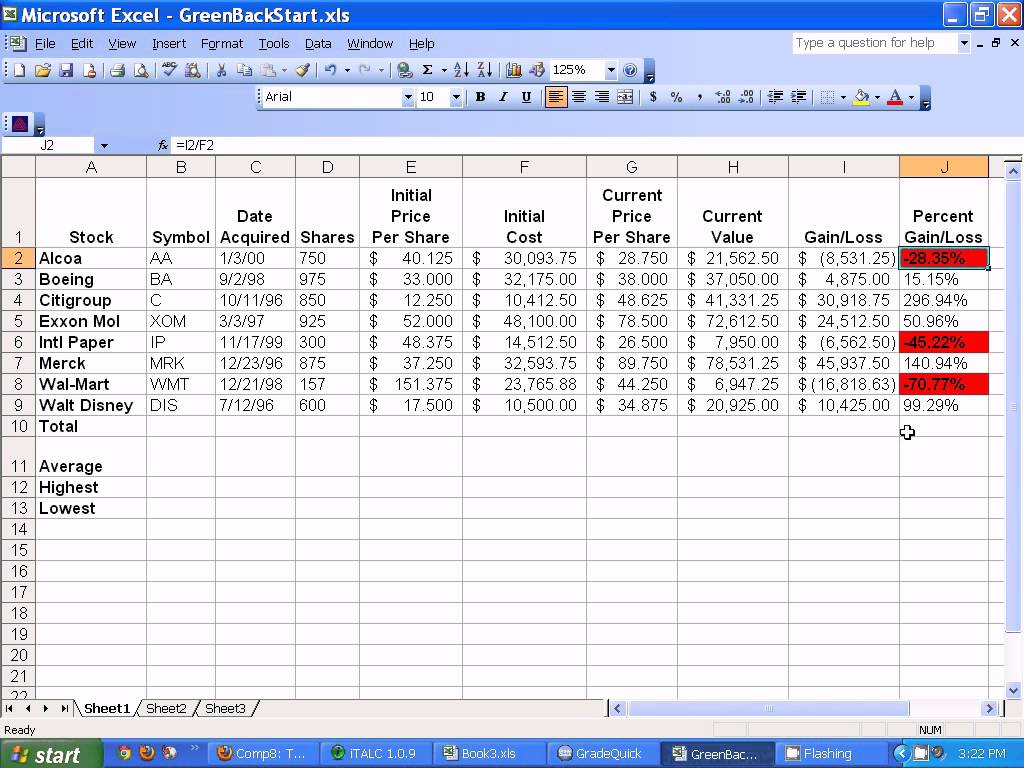
Collaboration has become a cornerstone in today's work environment, especially with the rise of remote working. Microsoft Excel, being one of the most widely used spreadsheet tools, offers numerous features for real-time collaboration, enabling teams to work together more efficiently. Here are five proven ways to collaborate on Excel sheets instantly, helping you streamline your teamwork and productivity.
1. OneDrive Sharing

OneDrive is Microsoft’s cloud storage solution that integrates seamlessly with Office 365 applications, including Excel. Here’s how to use it for collaboration:
- Save to OneDrive: Open your Excel workbook and click on "File," then choose "Save As" and select "OneDrive."
- Share the Workbook: Once saved, click "Share" in the top-right corner. You can either enter email addresses of individuals or generate a shareable link with various permission settings.
- Collaborate: Shared users can open the workbook in Excel Online or the Excel app, make edits, and these changes will be automatically saved and visible to others in real-time.
Key Benefits:

- Real-time Co-authoring
- Access from Anywhere
- Version Control
📝 Note: Permissions can be set for editing or viewing only, ensuring data security.
2. Excel Online

Excel Online is a free, web-based version of Excel available with any Microsoft account. Here are steps to collaborate:
- Upload to Excel Online: Either upload an existing workbook or create a new one within Excel Online.
- Share: Use the "Share" button to share the workbook. You can control permissions here as well.
- Collaborate: Users can edit the workbook directly in the browser, with changes syncing in real-time.
Features:

- Free to Use
- Limited Features Compared to Desktop Version
- Quick Access for Light Collaboration
📚 Note: Excel Online is suitable for basic edits but lacks some advanced features available in the desktop version.
3. Excel on Microsoft Teams
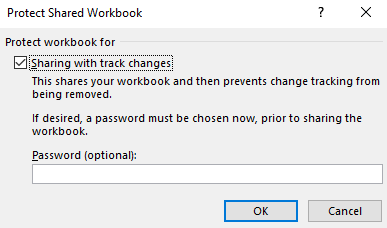
Microsoft Teams integrates with Excel to facilitate team collaboration:
- Add Tab: In a Teams channel, click on the "+" sign to add a tab, then choose "Excel Workbook."
- Upload or Create: Upload an existing workbook or create a new one within Teams.
- Collaborate: Team members can edit the workbook directly from Teams, with changes reflected instantly.
Advantages:

- Direct Access from Teams
- Real-Time Collaboration
- Ease of Communication
🌐 Note: Make sure all team members have the necessary permissions to access the workbook in Teams.
4. SharePoint Online

SharePoint Online, another Microsoft 365 product, offers document management, including collaboration on Excel workbooks:
- Upload to Library: Upload your workbook to a SharePoint document library.
- Sharing and Permissions: Share the document library or a specific workbook with users, setting their access rights.
- Collaborate: Team members can access the workbook through SharePoint, where changes are tracked and visible in real-time.
Features:

- Robust Document Management
- Version History
- Permissions Management
💼 Note: SharePoint provides a controlled environment for collaboration, especially useful for enterprise-level projects.
5. Co-authoring with Excel for Windows and Mac
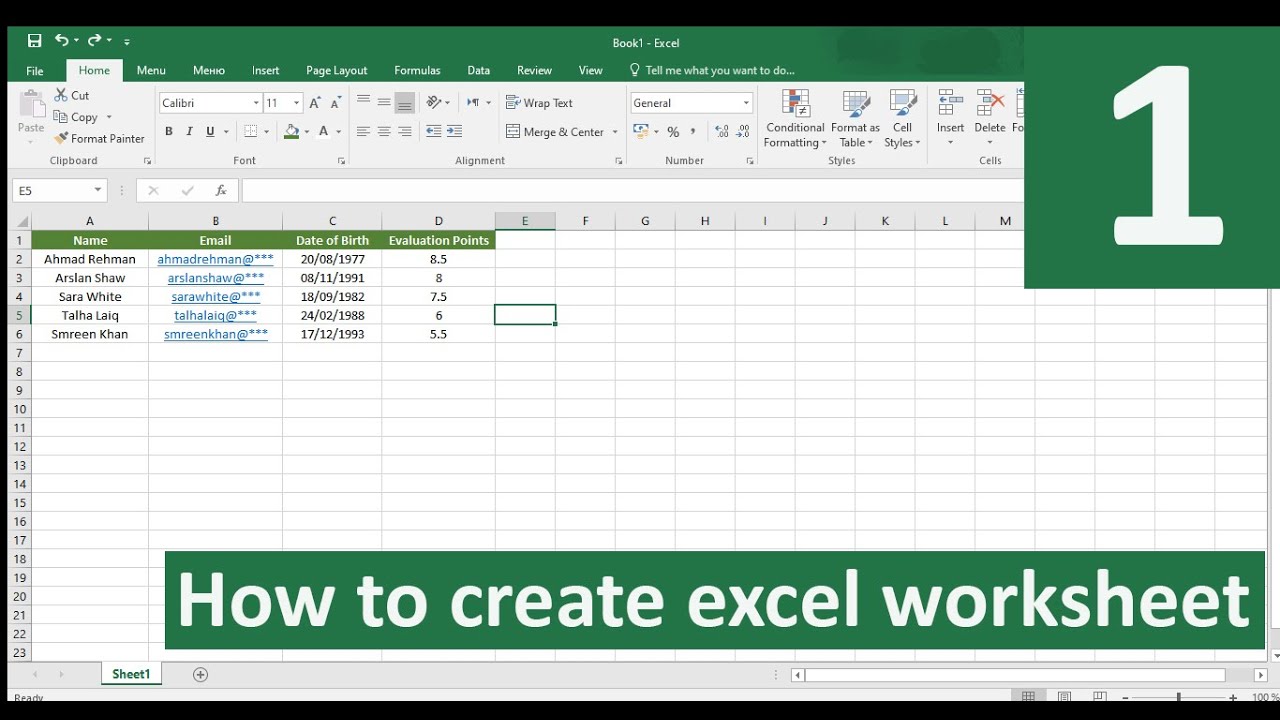
With Excel for Windows or Mac, co-authoring allows for real-time collaboration:
- Open in OneDrive: Ensure your workbook is saved in OneDrive or SharePoint Online.
- Share: Click "Share" to allow others to co-author the document.
- Collaborate: Multiple users can edit the same workbook simultaneously, with changes shown in near real-time.
Highlights:

- Full Functionality of Desktop Excel
- Seamless Co-authoring
- Automatic Syncing
🖥️ Note: To collaborate effectively, all participants must be using the latest versions of Excel on Windows or Mac.
Incorporating these collaboration methods into your workflow can significantly enhance productivity, improve team synergy, and streamline the process of working on shared projects. The key is choosing the right tool for your specific needs, whether it's real-time co-authoring in Excel Online or advanced document management in SharePoint. These tools not only make working together easier but also ensure that the collaborative process is seamless, organized, and efficient.
How can I ensure the privacy of my Excel workbook when sharing?

+
Set the permissions carefully when sharing via OneDrive, Excel Online, SharePoint, or Teams. You can choose to allow editing, viewing, or downloading. Also, use the “Stop sharing” option whenever necessary to revoke access.
What happens if multiple people try to edit the same cell in Excel Online?

+
If two users attempt to edit the same cell, Excel Online will give priority to the user who has been editing the most recently. The other user will receive a notification that the cell has been changed.
Can I track changes made by different team members?

+
Yes, with SharePoint Online or OneDrive for Business, you can review the version history of the workbook to see who made what changes and when.
Is it possible to collaborate on Excel without an Office 365 subscription?

+
Yes, with Excel Online, you can collaborate for free, albeit with limitations in functionality. Microsoft also offers a free trial of Office 365, which includes the full suite of collaborative features.