5 Ways to Unhide Multiple Sheets in Excel Instantly

Whether you're a financial analyst juggling multiple reports or an event coordinator keeping track of various vendor spreadsheets, Excel can quickly become cluttered with numerous hidden sheets. While hiding sheets can be a great way to manage the workbook's complexity, sometimes you need to reveal several of these at once. Here's how you can unhide multiple sheets in Excel instantly, making your work process smoother and more efficient.
Method 1: Utilizing VBA Code

If you’re familiar with Visual Basic for Applications (VBA), you can automate the process of unhiding sheets. Here’s how:
- Open the Visual Basic Editor by pressing Alt + F11 on your keyboard.
- Click ‘Insert’ > ‘Module’ to create a new module.
- Copy and paste the following code into the module:
Sub UnhideAllSheets()
Dim WS As Worksheet
For Each WS In ActiveWorkbook.Worksheets
WS.Visible = xlSheetVisible
Next WS
End Sub
- Run the macro by placing the cursor inside the subroutine and pressing F5 or by using the Run Macro option from the toolbar.
💡 Note: Be cautious with macros. Always ensure your macro security settings are appropriate to avoid potential risks.
Method 2: Unhide Sheets from the Ribbon

If you prefer to avoid VBA or are not comfortable with it, Excel provides a built-in way to unhide sheets:
- Right-click on any visible sheet tab.
- Select ‘Unhide’ from the context menu.
- In the ‘Unhide’ dialog box, select the sheets you wish to unhide by holding down the Shift or Ctrl key for multiple selections, then click ‘OK’.
🧭 Note: This method only works when you have at least one visible sheet in the workbook.
Method 3: Using Custom Ribbon Button

You can customize Excel’s ribbon to include a button for unhiding multiple sheets:
- Right-click on the ribbon and choose ‘Customize the Ribbon’.
- Create a new tab or group where you want to add the button.
- Add a new button and assign the VBA subroutine from Method 1 to this button.
🔍 Note: Customizing the ribbon can take some time but can significantly enhance your workflow if you frequently need to unhide sheets.
Method 4: VBA Code with Sheet Selection
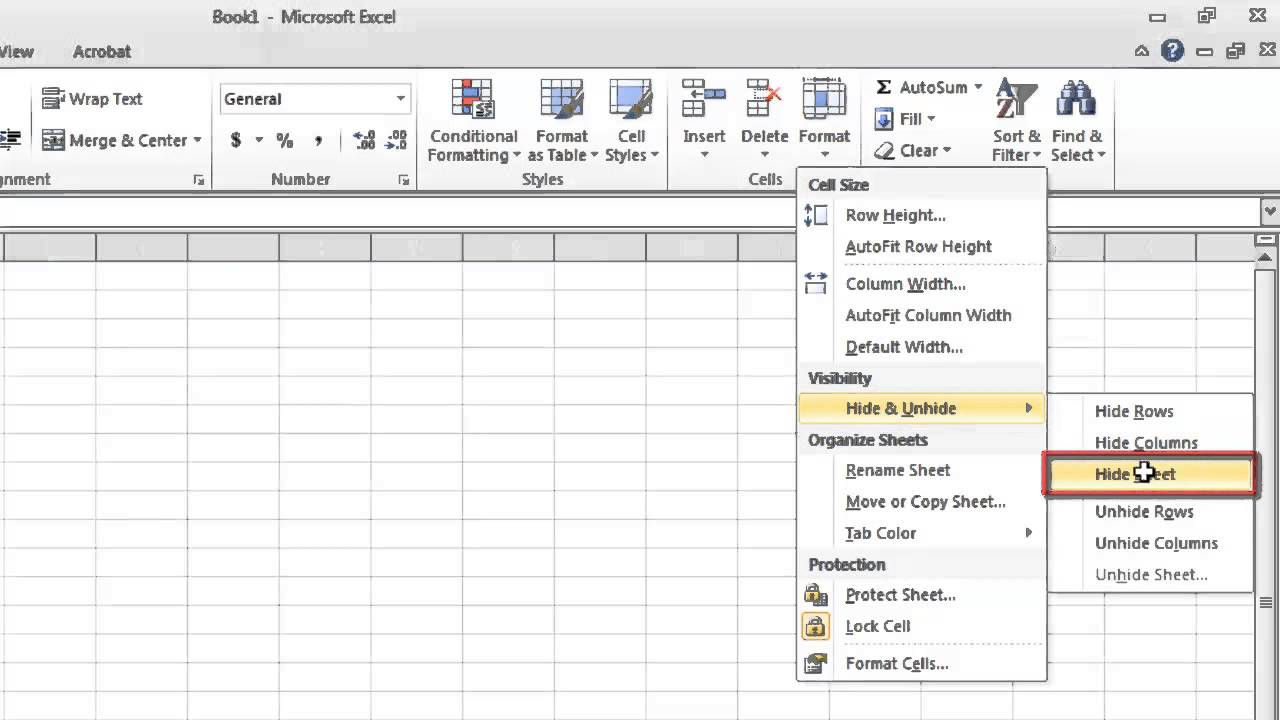
This method is useful when you want to unhide only specific sheets:
- Use the VBA Editor to write a subroutine like this:
Sub UnhideSpecificSheets()
Dim SelectedSheets As Variant
SelectedSheets = Array(“Sheet1”, “Sheet3”, “Sheet5”) ‘Add or remove sheet names as needed
Dim WS As Worksheet
For Each WS In ActiveWorkbook.Worksheets
If Not IsError(Application.Match(WS.Name, SelectedSheets, 0)) Then
WS.Visible = xlSheetVisible
End If
Next WS
End Sub
- This code will only unhide the sheets listed in the array.
Method 5: Unhide All Using Excel Shortcut
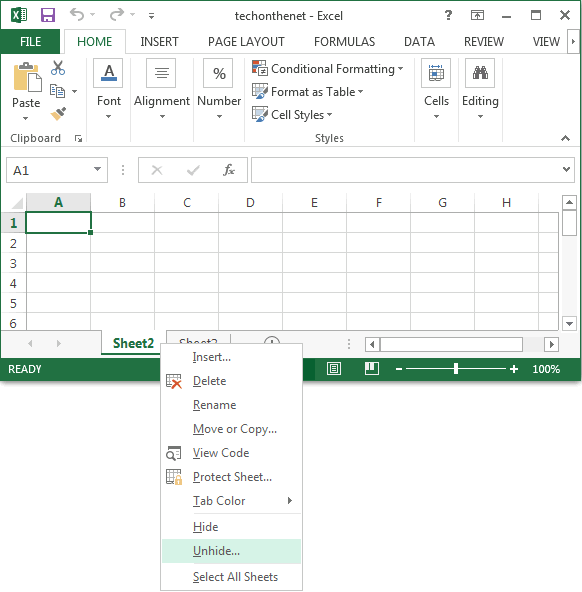
Although not a direct method, combining Excel shortcuts can help you quickly access the ‘Unhide’ option:
- Press Alt + O then H to display the ‘Unhide’ dialog.
- Use the arrow keys to navigate to the ‘OK’ button and hit Enter.
Each of these methods caters to different needs, from bulk unhide operations to selective revealing of specific sheets. They all enhance the efficiency of your Excel workflow, especially when dealing with complex workbooks that have numerous hidden sheets.
By integrating these techniques into your daily Excel operations, you streamline your work, reduce the time spent on administrative tasks, and increase your productivity. Whether it's through the immediate execution of VBA macros or leveraging Excel's built-in features, mastering these shortcuts and methods will certainly make your Excel experience more manageable.
Can I unhide all sheets in a workbook at once using Excel’s built-in features?

+
No, Excel’s built-in ‘Unhide’ option allows you to unhide sheets one at a time or by selecting multiple sheets manually in the dialog box. For unhiding all sheets at once, VBA code or other workarounds are necessary.
Is it safe to use VBA macros in Excel?

+
VBA macros can be safe when executed from trusted sources or when you write your own code. However, macros can contain harmful code, so always ensure your macro security settings are set appropriately and disable macros from unknown sources.
Can I automate unhiding sheets without using VBA?

+
While you can’t automate unhiding multiple sheets without VBA, you can use the keyboard shortcut for quicker access to the ‘Unhide’ dialog or customize the ribbon for faster execution of VBA macros.



