Create Excel Sheets in Word: Easy Guide

Creating Excel sheets within Microsoft Word can be an incredibly handy skill, especially if you need to integrate spreadsheets into a document without toggling between applications. Whether you're compiling data for a report, creating a form, or just organizing information visually, embedding Excel sheets in Word allows you to keep everything in one place. This comprehensive guide will walk you through the process of inserting, editing, and managing Excel sheets in Word, ensuring you can easily manipulate your data with minimal effort.
Why Integrate Excel Sheets into Word?

Before we delve into the technicalities, let’s briefly discuss the benefits of embedding Excel into Word:
- Efficiency: Combine your data analysis with narrative reporting without the need to switch applications.
- Presentation: Embed charts, tables, and calculations directly where you need them for professional and dynamic documents.
- Collaboration: Share a document that includes live spreadsheets, allowing for real-time data changes by team members.
Inserting an Excel Sheet in Word

Here’s a step-by-step guide on how to insert an Excel sheet into your Word document:
Open your Microsoft Word document.
Place your cursor where you want the Excel sheet to appear.
Go to the Insert tab on the Ribbon.
Click on Table, and then select Excel Spreadsheet from the dropdown menu. A new Excel window will open within your Word document.
Enter or copy your data into the Excel sheet, format it as needed, and save your changes.
When you’re done, click outside the Excel window to return to Word. Your Excel sheet will now be embedded in your Word document.
💡 Note: If you need to update the Excel data, simply double-click on the embedded sheet to reopen the Excel window in Word. Changes will be reflected live in your document.
Editing an Embedded Excel Sheet
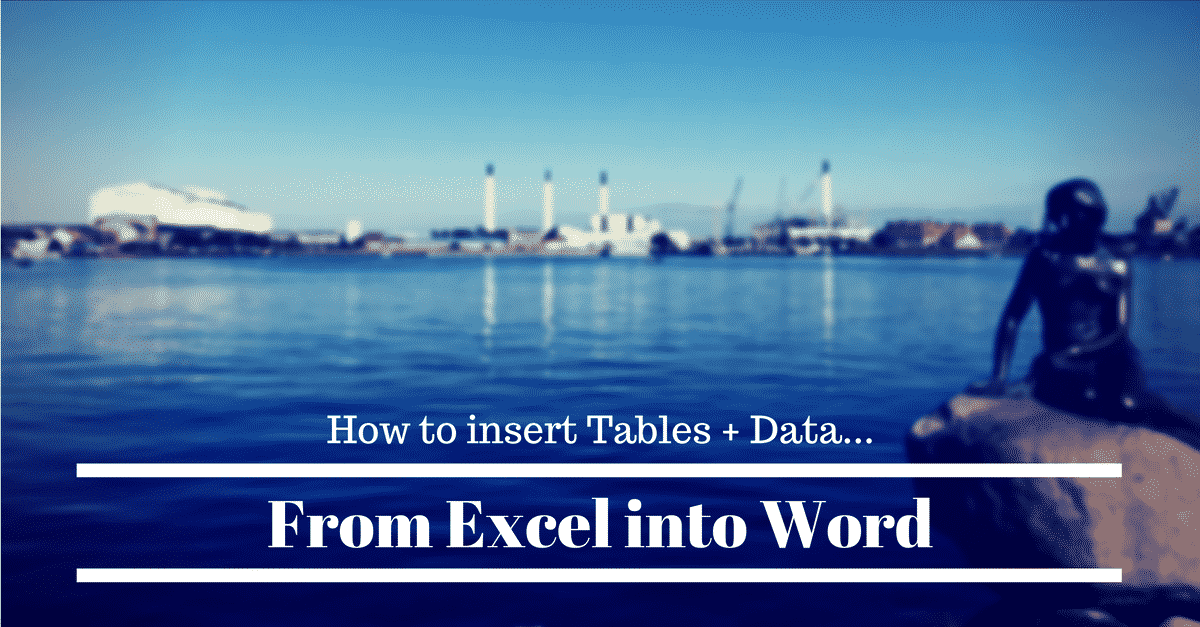
Editing an Excel sheet inside a Word document is straightforward:
Double-click the Excel sheet to enter edit mode.
Make your changes or additions to the data, use Excel functionalities like formulas, conditional formatting, etc.
To exit the edit mode, simply click outside the Excel window back into the Word document.
Managing and Formatting Excel Sheets in Word

To manage your Excel sheet in Word, consider these tips:
- Resize: Click and drag the corners or edges of the Excel object to resize it within Word.
- Formatting: Right-click on the Excel object for options like edit, copy, paste, and formatting settings.
- Alignment: Use Word’s alignment tools to position the Excel sheet where it fits best in your document layout.
Advanced Techniques with Excel Sheets in Word

For more advanced users, here are some techniques:
- Linking: Instead of embedding, you can link an Excel sheet to your Word document. Changes in Excel will automatically update in Word.
- Object Actions: Use the Object button under the Insert tab to insert other types of objects, like charts or pivot tables, which can also be linked or embedded.
- Table of Figures: If you have multiple Excel objects, create a table of figures to help readers navigate to different data sets easily.
Common Issues and Solutions

Here are some common problems you might encounter and their solutions:
- Excel Window Won’t Open: Make sure you’re not in read-only mode or check if you have editing permissions. Also, ensure Excel is installed on your PC.
- Update Problems: If the data isn’t updating, ensure the link is active if you linked rather than embedded the sheet.
- Formatting Issues: Ensure that the formatting in Excel is compatible with Word. Sometimes, formatting can look different when embedded.
📋 Note: If Excel is not installed, Word may use a different method to display spreadsheets which might limit functionality.
The ability to embed or link Excel spreadsheets into Word documents is a powerful feature that can significantly enhance your document's usability and professionalism. By following these guidelines, you can seamlessly integrate complex data analysis into your reports, presentations, or any document requiring detailed data representation. Remember, while embedding provides a static data snapshot, linking allows for dynamic data updates, which could be more beneficial in collaborative environments.
Can I insert an existing Excel file into Word?

+
Yes, you can insert an existing Excel file by selecting ‘Object’ from the ‘Insert’ tab in Word and choosing ‘From File’. You can either embed or link the file.
How can I ensure the Excel sheet in Word updates when the Excel file is edited?

+
To ensure updates, you must link the Excel file instead of embedding it. When linking, Word will open a ‘Link to File’ dialog where you can choose the file to link.
What happens if I change the formatting in the embedded Excel sheet?

+
Any formatting changes you make in the embedded Excel sheet will be reflected in Word. However, complex Excel formatting might not always translate perfectly due to compatibility issues.
Can I print an Excel sheet embedded in Word?

+
Absolutely! The Excel sheet will print as part of the Word document, including any formatting or data you’ve added.
How do I protect an embedded Excel sheet in Word from being edited?

+
Use Word’s protection features under the ‘Review’ tab. Choose ‘Restrict Editing’, and then select options to prevent editing of specific parts of your document, including the Excel object.