5 Easy Steps to Create a Payment Sheet in Excel

Creating a Payment Sheet in Excel

If you're managing finances for a business, or even personal expenses, Excel can be an incredibly useful tool for creating a payment sheet. Not only does Excel allow you to organize payments efficiently, but it also enables you to analyze data and track financial transactions with ease. This blog post will guide you through 5 easy steps to create a payment sheet in Excel.
Step 1: Setting Up Your Excel Workbook

Begin by opening a new Excel workbook. Here are the initial steps:
- Select a sheet and give it a descriptive name like "Payment Tracker".
- Format your sheet to make it visually appealing and functional. You might want to increase column width or change the background color.
Step 2: Organize Your Columns

The next step involves organizing your data into logical columns. Here’s what you should include:
- Date: When the payment was made or is due.
- Description: A brief description or purpose of the payment.
- Category: To categorize payments, such as utilities, rent, supplies, etc.
- Amount: The monetary value of the payment.
- Status: Whether the payment is 'Pending', 'Paid', or 'Overdue'.
- Receipt Number: If applicable, for record-keeping.
- Notes: Any additional information or comments.
💡 Note: Including 'Category' helps in sorting and filtering your payments by type.
Step 3: Data Entry

Now, input your payment information:
- Start with the most recent payment or the next due payment.
- Enter dates using the format DD/MM/YYYY or your preferred format.
- Type descriptions and categories in clear terms.
- Ensure all numerical values are formatted correctly (e.g., currency format).
Here’s an example table to guide you:
| Date | Description | Category | Amount | Status | Receipt Number | Notes |
|---|---|---|---|---|---|---|
| 01/01/2023 | Rent for January | Rent | $1,200 | Paid | INV-001 | Paid via bank transfer |
| 03/01/2023 | Office Supplies | Supplies | $150.50 | Pending | - | To be picked up this week |

🚫 Note: Do not include sensitive information like full credit card numbers in your sheet for security reasons.
Step 4: Utilizing Excel Features

To make your payment sheet more interactive and useful:
- Use conditional formatting to highlight payments by status (e.g., green for 'Paid', red for 'Overdue').
- Implement Data Validation in the Status column to ensure only specific statuses can be entered.
- Create formulas to sum or average amounts, like:
- Total Payments:
=SUM(D2:D100) - Average Payment:
=AVERAGE(D2:D100)
- Total Payments:
- Set up Filters to sort or view payments by date, category, or status.
💡 Note: Filters and conditional formatting can enhance your data visualization significantly.
Step 5: Review and Maintain Your Sheet

The final step involves regular maintenance and review:
- Regularly update the payment status and add new entries.
- Check for any errors or discrepancies in amounts or dates.
- Consider archiving older entries into another sheet to keep the current sheet clutter-free.
- Use Excel’s chart features to visualize trends if necessary.
In summary, creating a payment sheet in Excel involves setting up the workbook, organizing columns, entering data, utilizing Excel’s features, and maintaining the sheet. This simple yet powerful approach can significantly enhance your financial management capabilities, providing clear, concise, and actionable data to work with.
What is the best way to format dates in Excel for a payment sheet?
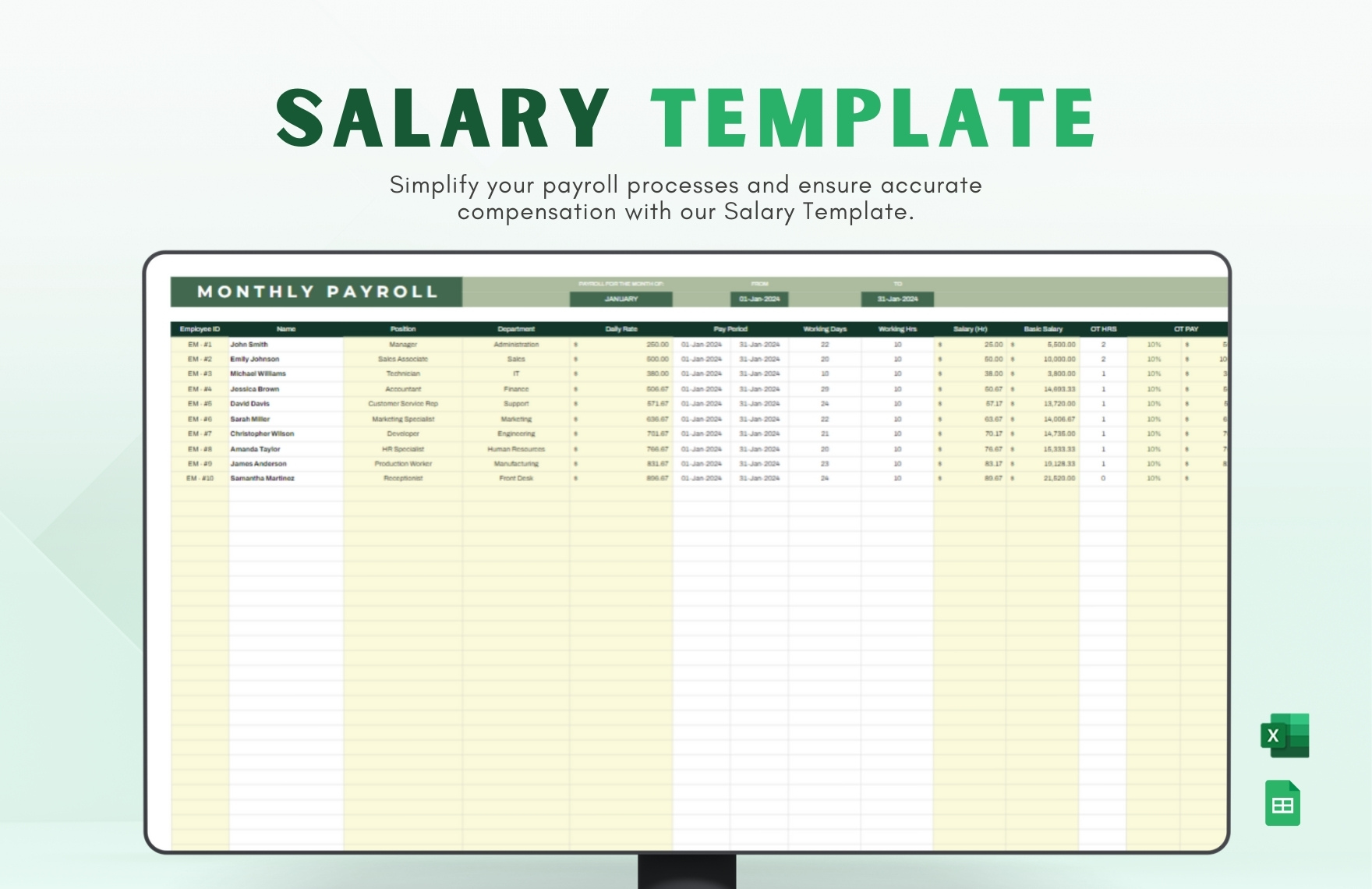
+
Use a consistent format like DD/MM/YYYY or MM/DD/YYYY depending on your region. Excel allows easy date filtering and sorting with these formats.
How can I ensure the accuracy of the payment status?

+
By using data validation to restrict the entries in the ‘Status’ column to predefined values like ‘Pending’, ‘Paid’, and ‘Overdue’.
Is there a way to automate payments tracking in Excel?

+
You can use Excel’s Data Forms, Macros, or integrate with external tools that can pull payment data automatically into your Excel sheet.
What if I need to export this sheet to another software or for backups?

+
Excel allows you to export your sheet in various formats like CSV, PDF, or even share it online. For backups, consider using cloud storage solutions like OneDrive or Dropbox.