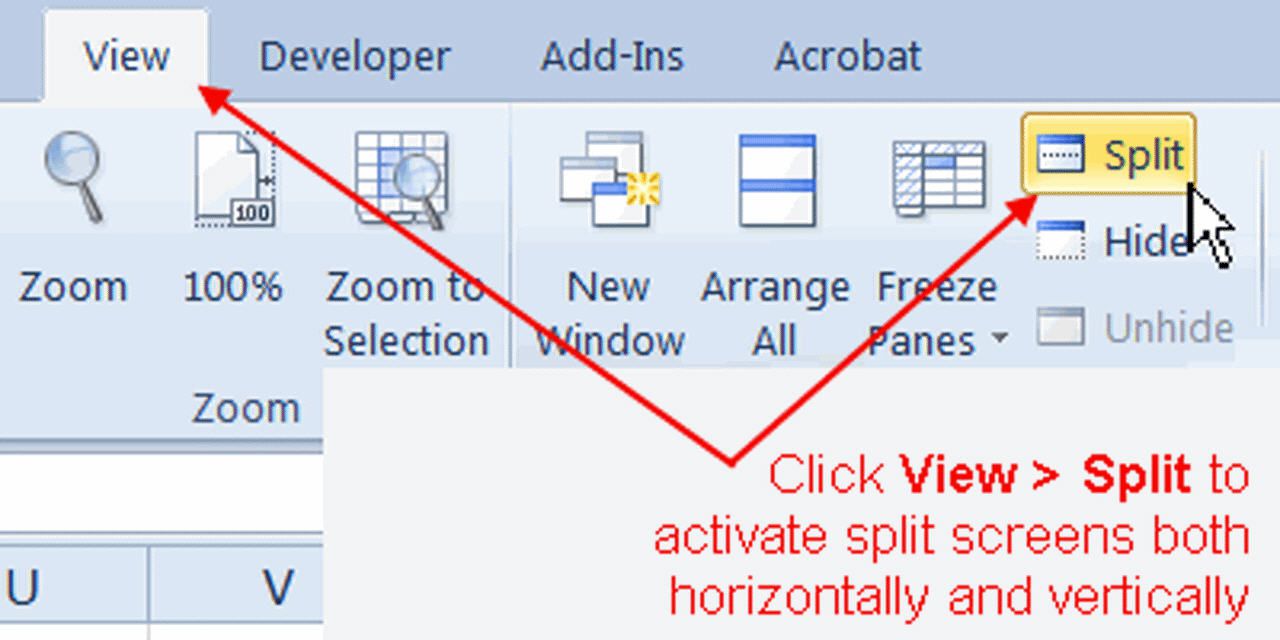5 Ways to Sum Data Across Excel Sheets

Excel is one of the most versatile tools for data analysis, and with its capability to manage multiple worksheets within a single workbook, it becomes a powerful platform for summarizing data across different sheets. This can be particularly useful for businesses, analysts, and anyone dealing with large datasets distributed over several sheets. Here are five effective methods to sum data across Excel sheets to streamline your workflow:
1. Using 3D References

3D references in Excel allow you to sum data across multiple sheets. Here’s how you can do it:
- Select the cell where you want the summary total to appear.
- Enter the formula like this:
=SUM(Sheet1:Sheet3!A1). This formula sums the value of cell A1 from all sheets named from “Sheet1” to “Sheet3”. - Press Enter. Excel will then automatically calculate and display the total from the specified range.
💡 Note: Make sure the sheets are named in a sequential order for this method to work properly.
2. With Consolidate Feature

Excel’s Consolidate feature is another powerful tool for summarizing data from multiple sheets into one place:
- Navigate to the ‘Data’ tab on the Ribbon.
- Select ‘Consolidate’ from the Data Tools group.
- In the Consolidate dialog, choose ‘Sum’ as the function.
- Add each sheet and range one by one. For example, add range A1:A10 from Sheet1, then Sheet2, etc.
- Check ‘Use labels in’ to keep headers consistent.
- Press ‘OK’ to consolidate your data.
💡 Note: You can consolidate data from different workbooks too, not just different sheets within the same workbook.
3. Using SUMIF or SUMIFS Across Sheets

If you need to sum based on specific criteria:
- Select the cell for the summary.
- Use the formula:
=SUMIF(Sheet1:Sheet3!A:A, “Criteria”, Sheet1:Sheet3!B:B). This sums values in column B where the corresponding cell in column A matches the “Criteria”. - Ensure your sheets follow the naming convention for 3D references.
4. Implementing VBA to Automate Summation

VBA (Visual Basic for Applications) can be used to automate the summation process:
- Press Alt + F11 to open the VBA editor.
- Insert a new module, and paste the following code:
Sub SumAcrossSheets()
Dim ws As Worksheet, cell As Range, total As Double
For Each ws In ThisWorkbook.Worksheets
total = total + ws.Range(“A1”).Value
Next ws
MsgBox “The total sum is: ” & total
End Sub
💡 Note: VBA can perform complex tasks, but requires knowledge of programming in Excel.
5. Using Power Query for Dynamic Sums

Power Query provides a dynamic way to manage and aggregate data:
- Go to ‘Data’ > ‘Get & Transform Data’ > ‘Get Data’.
- Choose ‘From File’ then ‘From Workbook’, and select your workbook.
- In the Power Query Editor, append the data from different sheets.
- Use the ‘Group By’ function to sum the required columns dynamically.
- Load the result back to Excel as a table or connection.
These methods for summing data across Excel sheets offer flexibility and efficiency. Whether you're a seasoned Excel user or a beginner, mastering these techniques can significantly enhance your data handling capabilities. Incorporate these strategies into your workflow, and you'll find that managing large datasets becomes much more manageable. Remember, practice is key; the more you use Excel, the more adept you'll become at leveraging its powerful functions.
Can I use 3D references for functions other than SUM?
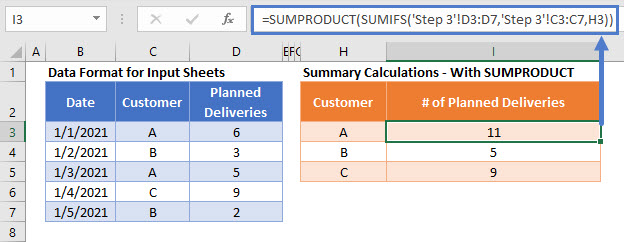
+
Yes, you can use 3D references with other functions like AVERAGE, COUNT, or MAX, depending on the operation you want to perform across sheets.
What if my sheets are not named in order for 3D references?

+
You’ll need to either manually rename them to fit the sequential pattern or use VBA or Power Query to reference them individually.
How can I sum data from sheets that are in different workbooks?

+
You can use the Consolidate feature or create external links to sum data from different workbooks. Alternatively, VBA or Power Query can facilitate this operation across workbooks.
Are there performance considerations with using Power Query for large datasets?

+
Yes, Power Query can take longer with very large datasets. It’s best to optimize your queries and consider data refresh settings for better performance.
Can I automate the process of updating the sum every time the workbook is opened?

+
Yes, by using VBA or setting up a refresh schedule for Power Query, you can automate the updating process when the workbook is opened or at regular intervals.