5 आसान तरीके एक्सेल शीट बनाएं हिंदी में

क्या आप अपने व्यवसाय या व्यक्तिगत प्रोजेक्ट के लिए एक्सेल शीट बनाने के तरीके ढूंढ रहे हैं? एक्सेल आपके डेटा को व्यवस्थित करने, विश्लेषण करने और प्रस्तुत करने का एक शानदार तरीका है। यहाँ हम आपको हिंदी में एक्सेल शीट बनाने के 5 आसान तरीके बता रहे हैं, जो आपको अपनी डेटा मैनेजमेंट क्षमताओं को बढ़ाने में मदद करेगा।
1. शुरुआती सेटअप और नेविगेशन

सबसे पहले, आपको एक्सेल शीट के बारे में बुनियादी जानकारी होनी चाहिए।
- एक्सेल खोलें और एक नई वर्कबुक बनाएं।
- सबसे ऊपरी टैब (File, Home, Insert, Page Layout, Formulas, Data, Review, View) को समझें।
- कॉलम और रो कैसे जोड़े और हटाए जाते हैं, यह जानें।
- सेल नेविगेशन और सिलेक्शन के लिए टिप्स याद रखें:
- CTRL + Home से पहले सेल पर जाएं।
- CTRL + End से अंतिम सेल पर जाएं।
2. डेटा इनपुट करना

एक्सेल में डेटा इनपुट करना काफी सरल है।
- डेटा को अलग-अलग कॉलम में इनपुट करें, उदाहरण के लिए:
- नाम, पता, ईमेल, आयु, आदि।
- अल्फाबेटिकल ऑर्डर या क्रोनोलॉजिकल ऑर्डर में डेटा डालें।
- एक समान प्रारूप का प्रयोग करें, जैसे कि दिनांक प्रारूप में DD/MM/YYYY या अन्य प्रारूप।
3. फॉर्मेटिंग और स्टाइलिंग

डेटा को सुंदर और पठनीय बनाने के लिए फॉर्मेटिंग और स्टाइलिंग महत्वपूर्ण है।
- सेल फॉर्मेटिंग:
- संख्याओं को धनात्मक, नकारात्मक, प्रतिशत, मुद्रा इत्यादि प्रारूप में दिखाना।
- तारीख के प्रारूप को बदलना।
- टेक्स्ट स्टाइल: Font size, bold, italic, underline, color changes.
- सेल रंग: Color coding for emphasis or categorization.
- Table formatting using pre-defined styles.
4. फ़ॉर्मूला और कार्यान्वयन

एक्सेल में फॉर्मूला का उपयोग करके आप डेटा का विश्लेषण कर सकते हैं।
- सरल गणितीय फॉर्मूला जैसे SUM, AVERAGE, MIN, MAX का प्रयोग करें।
- Vlookup, Hlookup, Index Match, और अन्य लुकअप फ़ॉर्मूला का उपयोग करें।
- IF स्टेटमेंट्स और कंडीशनल फॉर्मेटिंग के साथ डेटा को अधिक प्रभावी बनाएं।
उदाहरण के लिए:
=SUM(A2:A10)का उपयोग करके सेल A2 से A10 तक के मानों का योग निकालें।
5. चार्ट्स और विजुअलाइजेशन

एक्सेल में डेटा की प्रस्तुति के लिए चार्ट्स का उपयोग करना बहुत महत्वपूर्ण है।
- अपने डेटा के आधार पर चार्ट चुनें:
- Column Charts, Pie Charts, Line Charts, Bar Charts आदि।
- चार्ट विज़ार्ड का उपयोग करके चार्ट बनाएं।
- चार्ट को अनुकूलित करें - titles, labels, legends, colors, axis scales इत्यादि।
नोट्स

⚠️ Note: अपनी एक्सेल शीट को अक्सर बैकअप करें।
📈 Note: विशिष्ट कार्यों के लिए शॉर्टकट्स और मैक्रोज का उपयोग करें ताकि दोहराव वाली प्रक्रियाएँ स्वचालित हो जाएँ।
पढ़ने के लिए धन्यवाद! हम उम्मीद करते हैं कि ये पांच तरीके आपकी एक्सेल शीट बनाने और प्रबंधित करने में मदद करेंगे। याद रखें, एक्सेल सीखना एक निरंतर प्रक्रिया है, इसलिए अपने कौशल को नियमित रूप से अपडेट करते रहें और हमेशा कोशिश करें कि कार्य को सरल और प्रभावी तरीके से करें।
एक्सेल में डेटा कितना बड़ा हो सकता है?

+
एक्सेल में आप एक शीट में 1,048,576 रो और 16,384 कॉलम तक का डेटा संभाल सकते हैं।
क्या मैं एक्सेल में ऑटोमेशन का उपयोग कर सकता हूँ?

+
हाँ, Visual Basic for Applications (VBA) या मैक्रोज का उपयोग करके एक्सेल में अपने कार्यों को ऑटोमेट करना संभव है।
क्या एक्सेल फ्री है?

+
एक्सेल Microsoft 365 के साथ ही आता है जो एक सदस्यता सेवा है। हालांकि, ऑनलाइन फ्री वर्जन और ऑफलाइन के लिए 30 दिन की परीक्षण प्रतिलिपि मौजूद है।
क्या एक्सेल में कोई लिमिटेशन हैं?
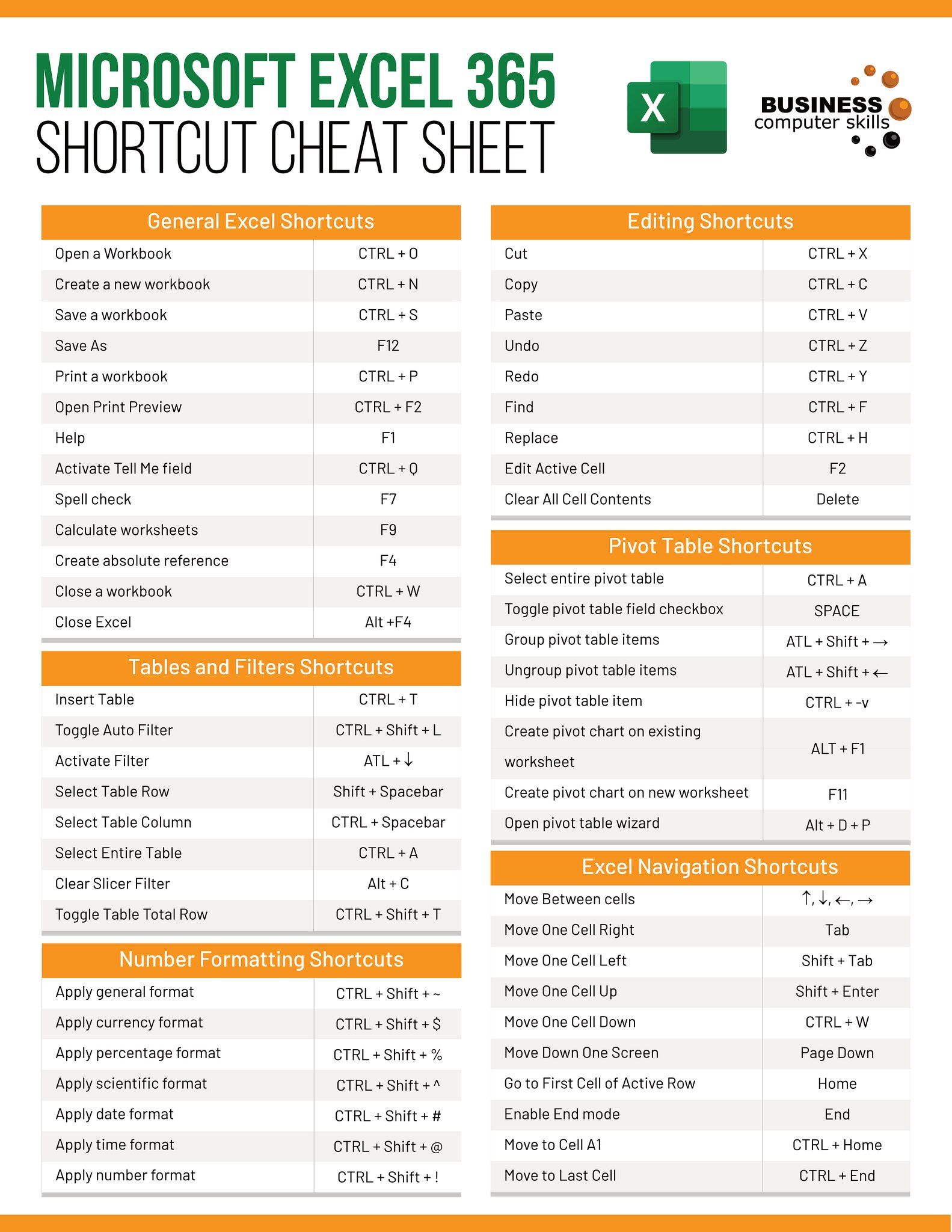
+
हाँ, एक्सेल की वर्कशीट में बहुत बड़े डेटाबेस या अत्यधिक गणना क्षमता की आवश्यकता वाले कार्यों को संभालने में सीमा हो सकती है। इसके अलावा, एक्सेल में कुछ विशेषज्ञ विश्लेषण उपकरण और फ़ंक्शन्स नहीं होते जो अन्य सॉफ्टवेयर में मौजूद हैं।
क्या मोबाइल पर एक्सेल का उपयोग कर सकते हैं?

+
हाँ, Microsoft एक्सेल का मोबाइल ऐप है जो iOS, Android, और Windows फोन पर उपलब्ध है।



