3 Ways to Remove Duplicate Rows in Excel

Duplicate Rows in Excel

Dealing with duplicate entries is a common challenge in data management using Microsoft Excel. Whether you’re preparing a large dataset for analysis or cleaning up customer information, removing duplicate rows efficiently can significantly enhance the accuracy and reliability of your work. In this guide, we’ll explore three distinct methods to eliminate duplicate rows in Excel, ensuring your data remains clean and optimized for your next steps in analysis or reporting.
Method 1: Using Excel’s Built-in Remove Duplicates Feature

This method is straightforward and built directly into Excel, making it accessible even for those new to the application:
- Select the range or table where you want to remove duplicates.
- Navigate to the Data tab, then find and click on the Remove Duplicates button under the Data Tools section.
- In the dialogue box that appears, choose which columns to consider for checking duplicates. Typically, you'll check all columns.
- Click OK to execute the removal process.
🔍 Note: This method modifies your dataset in place, so ensure you have a backup or work on a copy before using this feature.
Method 2: Utilizing Advanced Filtering

Advanced Filtering provides a non-destructive way to manage duplicates, allowing you to retain or isolate them for further review:
- Select the range of cells you wish to filter.
- Under the Data tab, click Advanced in the Sort & Filter group.
- Choose Copy to another location, define the List range, and then specify a Copy to area where the unique records will be copied.
- Check Unique records only and hit OK.
| Option | Description |
|---|---|
| List Range | The range of cells to filter from. |
| Copy to | Where the filtered data will be copied. |
| Unique Records Only | Removes duplicates during the copy process. |
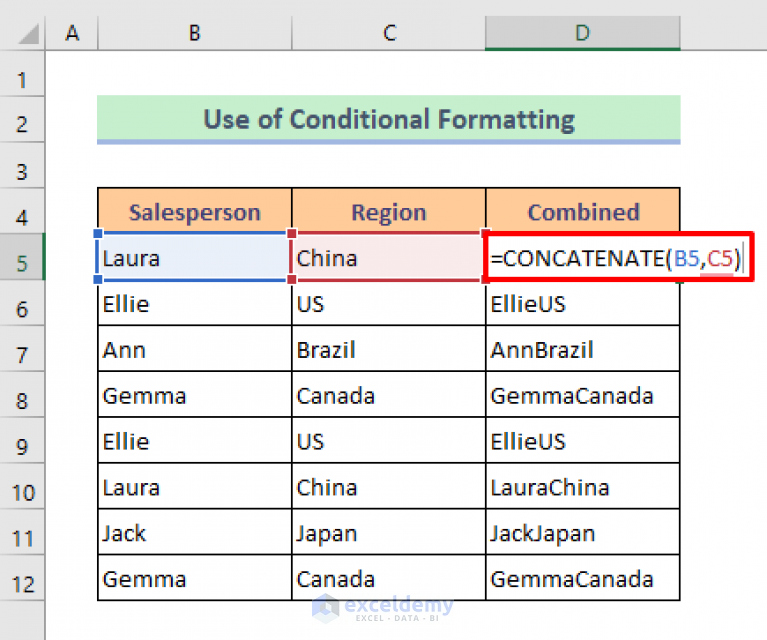
Method 3: Using Formulas for a Dynamic Solution

If you need to maintain a dynamic list that updates as your data changes, formulas can be your tool:
- Countifs Formula:
=COUNTIFS(A:A,A2,B:B,B2,C:C,C2,...) > 1
This formula will return TRUE if there are duplicate rows based on the columns you include. - Remove Duplicates Formula:
=IF(COUNTIFS(A$2:A2,A2,B$2:B2,B2,C$2:C2,C2,...)>1,"",ROW(A2))
This formula will mark duplicate rows by leaving them blank or filling them with the row number of the first occurrence.
🛠️ Note: This method is formula-based, so each row needs to be checked individually, and the dataset should be sorted to ensure correct grouping of duplicates.
In the journey of data management, ensuring the integrity and accuracy of your dataset is crucial. The three methods outlined in this post provide comprehensive solutions to remove duplicate rows in Excel. By choosing the method that best fits your scenario, whether it’s the simplicity of built-in tools, the flexibility of advanced filtering, or the dynamism of formulas, you can keep your data clean and ready for analysis.
From sorting through customer records to preparing financial reports, these techniques streamline your work, enhance productivity, and prevent misinformation due to duplicates. As you work with Excel, keep in mind that each dataset might require a different approach; sometimes, a combination of these methods might offer the most effective results.
Consider regularly updating your knowledge on Excel features, as Microsoft continuously enhances functionalities like data cleaning tools. Your proficiency in managing and analyzing data with Excel will undoubtedly improve, making you a valuable asset in any data-driven environment.
What happens to the data after removing duplicates using Excel?

+
When duplicates are removed, Excel will keep the first instance of the duplicate entry and remove subsequent copies. The cells where duplicates were located will be left blank, preserving the structure of your dataset.
Can I remove duplicates based on specific columns only?

+
Yes, with the “Remove Duplicates” feature, you can choose which columns to consider for checking duplicates. This is particularly useful if you need to retain rows with different data in other columns.
How can I avoid altering the original dataset when removing duplicates?

+
Use the Advanced Filtering method. This allows you to copy unique records to another location without modifying your original data. This approach is non-destructive and ensures your source data remains intact.



