3 Ways to Easily Run Macros in Excel Sheets

The ability to automate repetitive tasks in Microsoft Excel through macros is a game-changer for productivity. In this comprehensive guide, we'll explore three different methods to run macros in Excel sheets, making your workflow more efficient and less prone to manual errors. Whether you're new to macros or looking to streamline your existing macro usage, these techniques will cater to various user needs and preferences.
Method 1: Using the Excel Ribbon

The Excel Ribbon, introduced in Microsoft Office 2007, provides a straightforward way to manage and run macros. Here's how you can utilize this feature:
- Open Excel: Launch Microsoft Excel on your computer.
- Go to the Developer Tab: By default, this tab might not be visible. If so:
- Right-click on the Ribbon and choose "Customize the Ribbon."
- Check the box next to "Developer" under the "Main Tabs" list.
- Click "OK" to save changes.
- Access the Macros Option: Navigate to the Developer tab, and in the "Code" group, you'll find the "Macros" button.
- Choose the Macro to Run: Click the "Macros" button. A dialog box appears listing all macros in the workbook. Select the macro you wish to run.
- Run the Macro: After selecting your macro, click "Run".

Notes on Using the Ribbon:

📌 Note: Customizing the Ribbon to show the Developer tab is an Excel settings change, not a one-time action. Once set, the Developer tab will appear every time you open Excel, giving you easy access to macros and other advanced features.
Method 2: Using VBA Editor

If you prefer a more hands-on approach or need to edit your macros before running them, the Visual Basic for Applications (VBA) Editor is your go-to tool:
- Open the VBA Editor: Use the keyboard shortcut Alt + F11 or go to Developer > Visual Basic.
- Navigate to Your Macro: In the Project Explorer (usually located on the left side), find the workbook and module containing your macro. If not visible, press Ctrl + R to show it.
- Run the Macro:
- Double-click the module to open it.
- Place your cursor inside the macro code.
- Press F5 or click the "Run" button at the top of the VBA Editor.

Notes on Using VBA Editor:

📌 Note: The VBA Editor not only allows running macros but also editing them. If you accidentally modify the macro code without intention, you might encounter errors when running the macro. Always back up your VBA code or consider using Git for version control if you’re dealing with complex macros.
Method 3: Using a Button
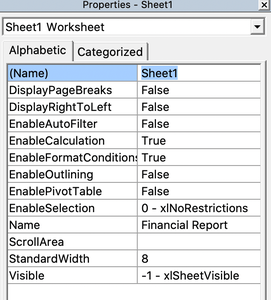
Creating a button linked to a macro can simplify the execution process for users who are less familiar with Excel's interfaces:
- Insert a Button:
- Go to Developer > Insert.
- Choose the button icon under Form Controls or ActiveX Controls.
- Drag to create the button on the worksheet.
- Assign a Macro:
- Right-click the button and select "Assign Macro."
- From the list of macros, choose the one you want to run when the button is clicked.
- Click "OK" to set the assignment.
- Run the Macro: Simply click the button on your worksheet to execute the associated macro.

Notes on Using a Button:

📌 Note: Custom buttons can be useful for making Excel macros accessible to team members who are not familiar with the intricacies of Excel or macros. However, ensure the button’s label is clear and descriptive to avoid confusion or unintended macro execution.
Each of these methods provides a unique way to execute macros in Excel, catering to different levels of user expertise and workflow preferences. Whether you're running complex data analysis, generating reports, or automating administrative tasks, understanding how to easily run macros can significantly boost your productivity in Excel. By integrating these techniques into your daily Excel use, you can save time and reduce errors associated with manual data processing. Keep exploring Excel's vast capabilities, and you might discover even more personalized ways to enhance your macro usage and overall efficiency.
Can I run macros on a shared workbook?

+
Yes, you can run macros in a shared workbook, but be aware that sharing might lead to conflicts with macro execution. Macros should ideally be run when the workbook is not in active use by others to prevent data overwriting or inconsistencies.
What happens if a macro encounters an error?

+
If a macro encounters an error, Excel will usually halt the macro execution and display an error message. You can then debug the code in the VBA Editor or adjust your macro to handle errors gracefully with error handling techniques like “On Error Resume Next”.
How can I ensure my macros work on different versions of Excel?

+
Ensure compatibility by using only features and functions available in the oldest version of Excel that your audience is likely to use. Also, avoid version-specific syntax or functions unless you provide alternatives or use conditional code to check Excel’s version before executing certain parts of your macro.



