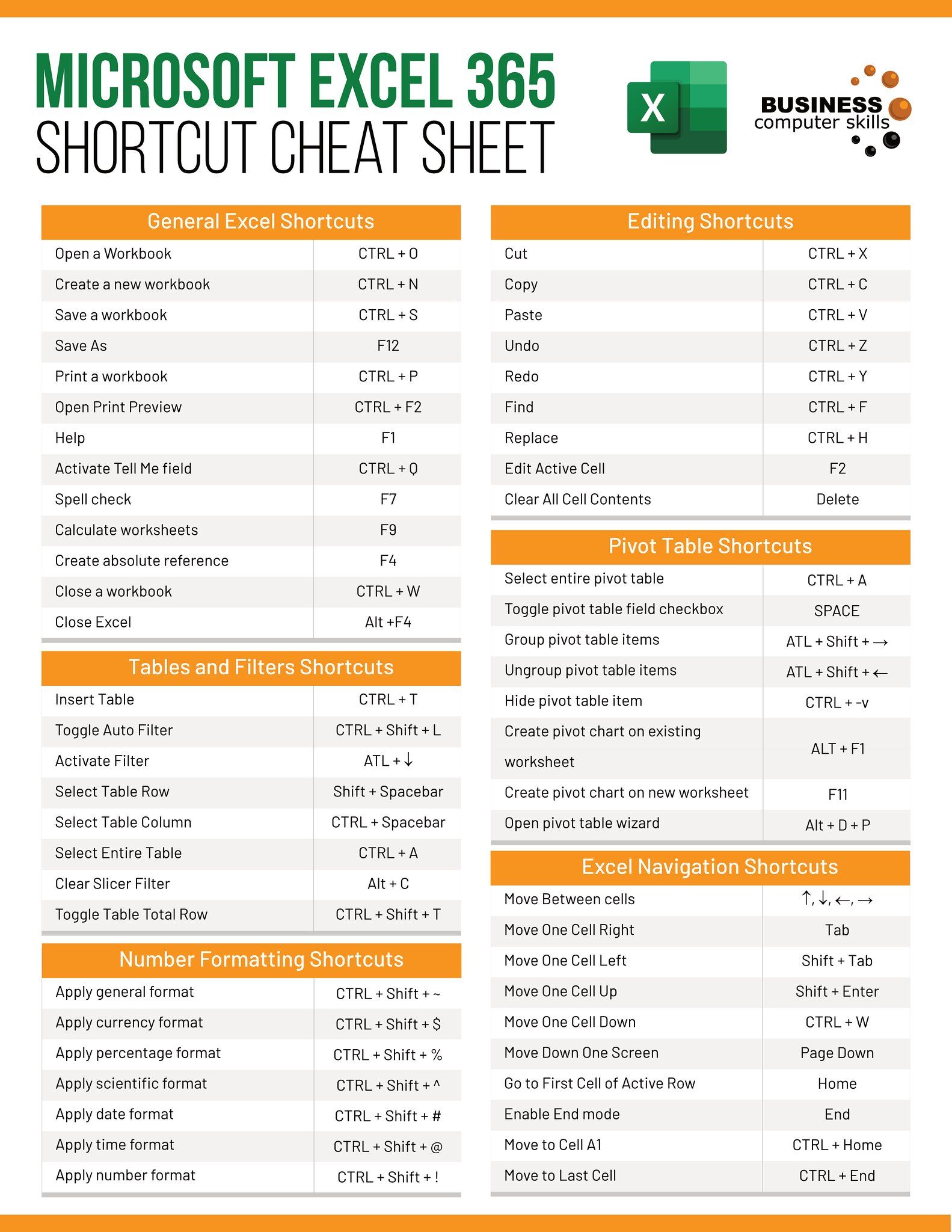Easily Switch Tabs in Excel with These Simple Tips

Introduction to Excel Tab Navigation


Excel, the renowned spreadsheet application from Microsoft, is a powerhouse for data manipulation, analysis, and presentation. One of the common challenges users face is navigating through multiple tabs or worksheets within a single workbook. Efficient tab navigation can significantly enhance productivity, reduce time spent on tedious tasks, and improve the overall user experience. In this blog post, we'll explore simple tips to easily switch tabs in Excel, making your workday smoother and more efficient.
Understanding Excel Workbook Structure

Before diving into the tips, it's beneficial to understand the structure of an Excel workbook:
- Workbook: The entire file containing your data.
- Worksheet: A single tab or sheet within the workbook where you input data.
- Tab: The clickable tab at the bottom of the Excel interface, representing a worksheet.
🔍 Note: A workbook can contain up to 255 worksheets, and knowing how to navigate them effectively can be crucial for managing large data sets.
Keyboard Shortcuts for Excel Tab Navigation
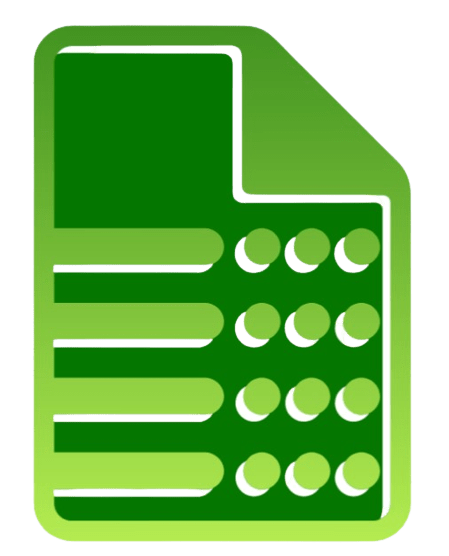
Here are some fundamental keyboard shortcuts for tab navigation:
- Ctrl + Page Down: Moves to the next tab to the right.
- Ctrl + Page Up: Moves to the previous tab to the left.
- Ctrl + Tab: In a workbook with multiple windows, this switches between them.
These shortcuts are universally applicable in Excel across Windows and macOS.
Customizing the Right-Click Menu

To streamline tab switching, you can customize the right-click menu:
- Right-click anywhere in the worksheet area.
- Select "Customize Quick Access Toolbar" at the bottom of the menu.
- Choose "More Commands...".
- Select "All Commands" in the "Choose commands from" dropdown.
- Scroll to and select "Move or Copy Sheet..."
- Add it to your Quick Access Toolbar or Ribbon.
- View Tab: Click on "Next Sheet" or "Previous Sheet" to move between tabs.
- Navigation Pane: Utilize the workbook navigation pane for an overview of your tabs. You can access it by clicking the small arrow next to "Sheet1" at the bottom left of the Excel window.
- Select a cell or range where you want to insert a hyperlink.
- Right-click and choose "Hyperlink..." or press Ctrl + K.
- Select "Place in This Document," choose the worksheet, and optionally provide a cell reference for precise landing.
- Click "OK," and now you can quickly jump to another worksheet by clicking the link.
- CHOOSE Function: Create a dropdown list or form that uses the CHOOSE function to dynamically change the active tab based on user input.
- HYPERLINK Function: Use the HYPERLINK function in a cell to link to other tabs. For example:
=HYPERLINK("#'Sheet2'!A1", "Go to Sheet 2"). - Hold down Ctrl (Cmd on Mac) and click on the tabs you want to group.
- Any action you perform now will be applied to all grouped sheets.
- VBA Macros: Write a macro to create a custom tab navigation dialog box or sidebar.
- Power Query: Use Power Query's M language to script tab navigation, especially when dealing with data from different sources or tabs.
With this customization, you can easily switch or manage tabs with a single right-click.
Using the Ribbon Tabs

The Ribbon in Excel offers multiple methods to navigate tabs:
This approach is particularly useful for users who prefer visual navigation over keyboard shortcuts.
Hyperlinks for Quick Navigation

Excel allows you to use hyperlinks for instant tab navigation:
| Benefit | Description |
|---|---|
| Accuracy | You can jump to exact cells or locations within a worksheet. |
| Clarity | Provides a clear visual cue for navigation within complex workbooks. |

Using Excel Formulas for Navigation
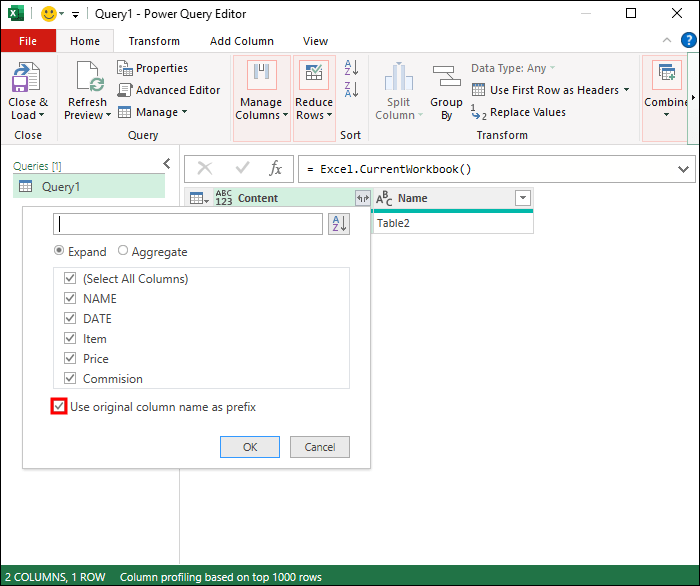
Formulas can be an innovative way to navigate:
🔗 Note: The HYPERLINK function does not support named ranges in Excel for Mac.
Worksheet Grouping for Multi-Tab Management

For tasks involving multiple worksheets:
This is highly efficient when dealing with similar content across tabs.
Advanced Techniques for Power Users

For advanced users:
💻 Note: Learning VBA and Power Query can significantly enhance your Excel productivity, but it requires a learning curve and consistent practice.
By mastering these simple tips for switching tabs in Excel, users can elevate their efficiency, streamline their workflow, and tackle complex projects with greater ease. Whether you're a beginner or an Excel veteran, these techniques cater to a range of skill levels and can be customized to fit your particular needs. In this digital age, understanding how to navigate your tools effectively is key to becoming a true master of your craft. These tips will ensure your Excel experience is fluid, enjoyable, and productive, enabling you to focus on the data analysis that drives your business or personal projects forward.
Can I customize the ribbon to include tab navigation options?

+
Yes, you can customize the Ribbon by adding commands related to tab navigation, such as “Next Sheet,” “Previous Sheet,” or “Move or Copy Sheet” through the Excel Options menu.
How can I quickly switch between two specific tabs in Excel?

+
You can use hyperlinks or formulas to create shortcuts or buttons on your worksheet that, when clicked, will instantly switch to a specific tab.
What are the benefits of grouping worksheets?

+
Grouping worksheets allows you to perform actions like formatting, data entry, and formula changes on multiple tabs simultaneously, saving time and ensuring consistency across worksheets.