Mastering Excel: Search Sheets Like a Pro

Introduction to Excel Searches

Excel, the ubiquitous spreadsheet software, is not just about numbers and data entries; it’s a powerful tool for data analysis, management, and search functionalities. Whether you’re a financial analyst sifting through complex financial models, a marketing professional analyzing customer data, or an HR manager keeping track of employee information, knowing how to efficiently search through Excel sheets can significantly boost your productivity. Let’s explore how you can master the art of searching in Excel to locate data quickly and effectively.
The Basics of Searching in Excel

Before diving into the advanced search techniques, it’s crucial to master the basic search operations:
- CTRL + F (Find): This is your first line of attack. Pressing these keys will open the “Find and Replace” dialog box where you can enter the value or text you’re looking for.
- Find Options: Within the Find dialog, you can choose to match case, whole word, or specify whether to look in formulas or values. These options refine your search to make it more precise.
- Find All: Instead of clicking ‘Find Next’ each time, use ‘Find All’ to list all instances of your search term in a separate pane, which can then be used to navigate through the worksheet.
Advanced Searching Techniques

Once you’re comfortable with the basics, you can leverage Excel’s advanced searching capabilities:
Using Wildcards

Excel allows the use of wildcards for more flexible searches:
- Asterisk (): Represents any number of characters. For example, “Jan” could find “January”, “Jane”, “Janet”, etc.
- Question Mark (?): Stands for any single character. For instance, “do?e” would match “dove”, “dare”, or “date”.
Here’s how you can use these in practice:
- Go to Find dialog box.
- Type “Jan*” to find all entries beginning with “Jan”.
- Or, type “do?e” to find “dove” and similar words.
Search with Formulas

You can create dynamic searches by incorporating functions like VLOOKUP or INDEX and MATCH:
- VLOOKUP: Search vertically within a column for a specific value and return a corresponding value from another column.
- INDEX/MATCH: Offers a more flexible search by returning the value at the intersection of a particular row and column.
Conditional Formatting for Searches

Conditional Formatting isn’t just about styling; it can help you visually highlight data matching your search criteria:
- Select the data range where you want to apply formatting.
- Go to the Home tab, select Conditional Formatting, then New Rule.
- Choose “Use a formula to determine which cells to format.”
- Enter a formula like
=ISNUMBER(SEARCH(“search_term”, A1))to highlight cells containing “search_term”.
This method helps you instantly spot relevant data.
Using Excel’s Filter Feature

Excel’s AutoFilter provides an intuitive way to search through data:
- Filter by Value: Select the column header and choose ‘Filter’. You can then filter by value, color, or icon.
- Filter by Custom Criteria: Use this for complex searches. For example, you can filter dates, numbers, or text using various logical conditions like “less than”, “contains”, etc.
Advanced Find and Replace

The Find and Replace function offers more than just basic search:
- Wildcard Replacement: Use wildcards to replace specific patterns in your data.
- Formulas: You can replace parts of formulas to update or correct calculations across your workbook.
- Table of Replace Operations: Here’s a simple table showing some replace options:
| From | To | Use Case |
|---|---|---|
| Jan | January | Replace abbreviations with full names |
| =SUM() | =SUBTOTAL(9, *) | Replace SUM with SUBTOTAL to exclude filtered data |

Streamlining Searches with Add-ins and Macros

Excel provides basic search capabilities, but for complex data sets, custom solutions might be necessary:
- Excel Add-ins: There are various add-ins available that enhance search capabilities, offering functionalities like regex search or multi-sheet searches.
- Macros and VBA: By writing VBA scripts, you can automate searches, create custom find and replace operations, or even develop your own search tool within Excel. Here’s a simple example:
Sub SearchSheet()
Dim searchText As String, firstAddress As String
searchText = InputBox(“Enter the text to search for:”)
With ActiveSheet.UsedRange
Set c = .Find(What:=searchText, LookIn:=xlValues, LookAt:=xlPart, _
SearchOrder:=xlByRows, SearchDirection:=xlNext, _
MatchCase:=False, SearchFormat:=False)
If Not c Is Nothing Then
firstAddress = c.Address
Do
c.Activate
Set c = .FindNext©
Loop Until c.Address = firstAddress
Else
MsgBox “The text ‘” & searchText & “’ was not found in this sheet.”
End If
End With
End Sub
This macro searches for a user-defined text across all cells in the active sheet and highlights each found instance.
⚠️ Note: Creating macros requires some basic programming knowledge in Visual Basic for Applications (VBA).
Final Thoughts

In this guide, we’ve explored various methods for searching through Excel sheets effectively, from basic searches to using wildcards, filters, conditional formatting, and even VBA. Remember, mastering search in Excel means not only being able to find data quickly but also understanding how to manipulate and manage that data efficiently. By integrating these techniques into your daily workflow, you can significantly enhance your data analysis and management skills in Excel. Whether it’s through native Excel features or custom solutions like macros, your ability to extract value from your data will improve, making you a true Excel search master.
What are the main advantages of using Excel for data analysis?

+
Excel’s main advantages include its wide availability, ease of use, built-in data analysis tools like PivotTables, and the ability to perform complex calculations with formulas. It supports real-time collaboration, and with its vast ecosystem of add-ins, Excel can be tailored to meet very specific data analysis needs.
How can conditional formatting help with searching data?

+
Conditional formatting allows you to visually highlight cells based on specific criteria. For searching, this means you can set rules to color code data matching your search terms, making it easier to spot relevant information quickly.
Can Excel search for data across multiple sheets?
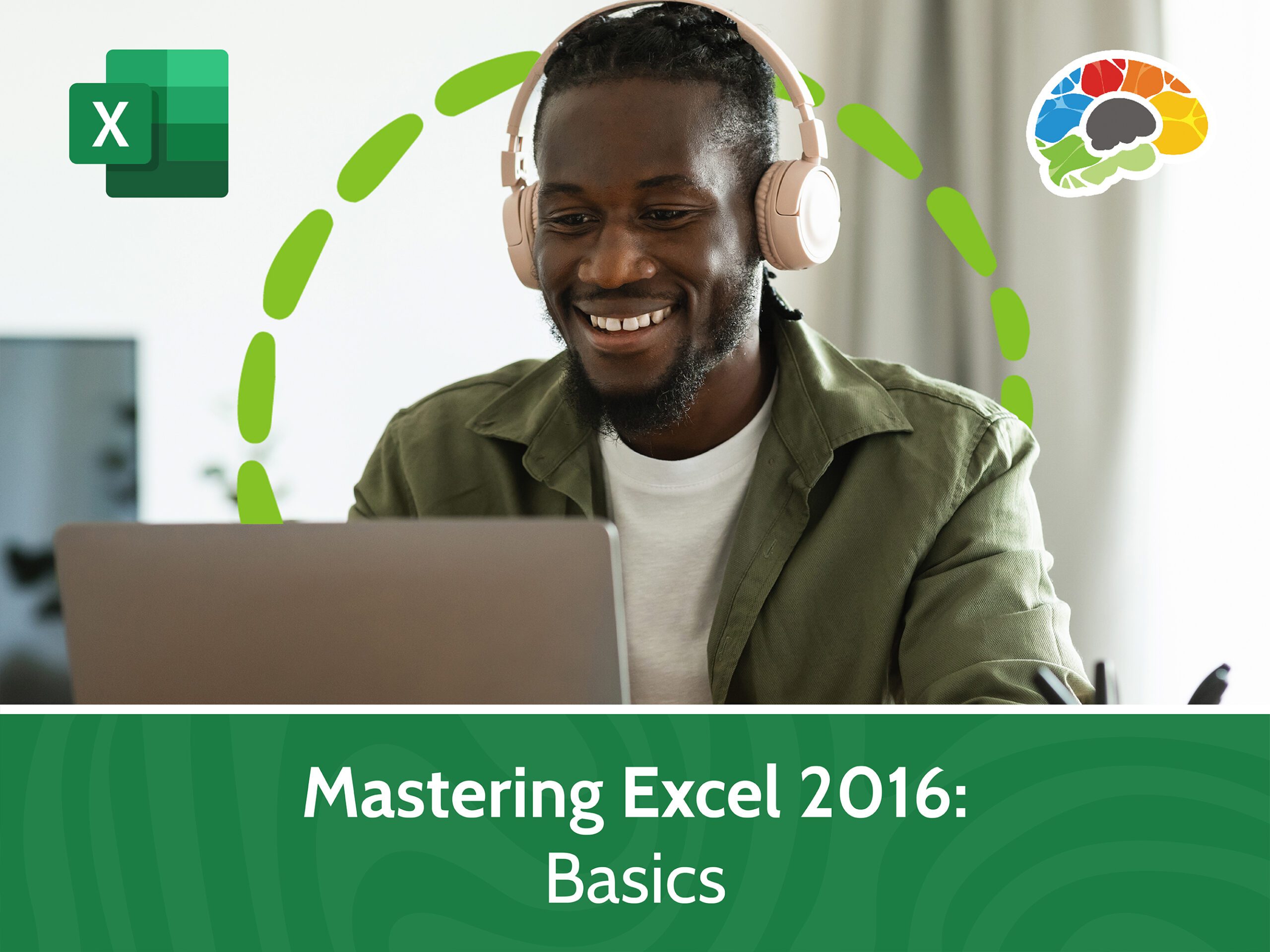
+
Yes, with VBA or Excel add-ins, you can automate searches across multiple sheets or even entire workbooks. The default Find function limits searches to the active sheet unless you adjust the scope in the advanced options.
What are some limitations of searching in Excel?

+
Excel’s built-in search functionality can struggle with large datasets or when searching across multiple sheets. Additionally, searches can be time-consuming for complex criteria without the use of automation or advanced features. Wildcard searches might also return unexpected results if not used carefully.
Is VBA necessary to become an Excel search pro?

+
While not strictly necessary, VBA can significantly enhance your search capabilities. It allows for automation of repetitive tasks, custom search functions, and handling complex data manipulation tasks beyond Excel’s default features.