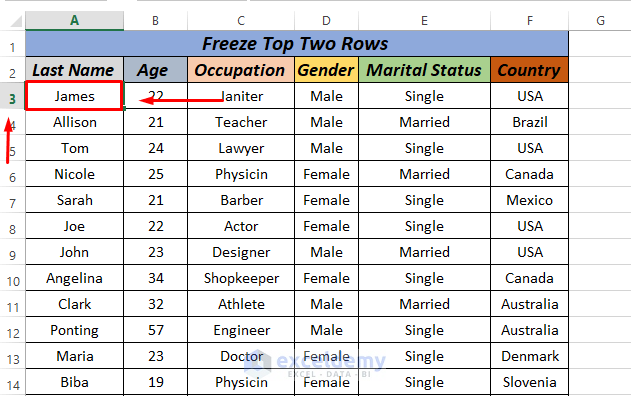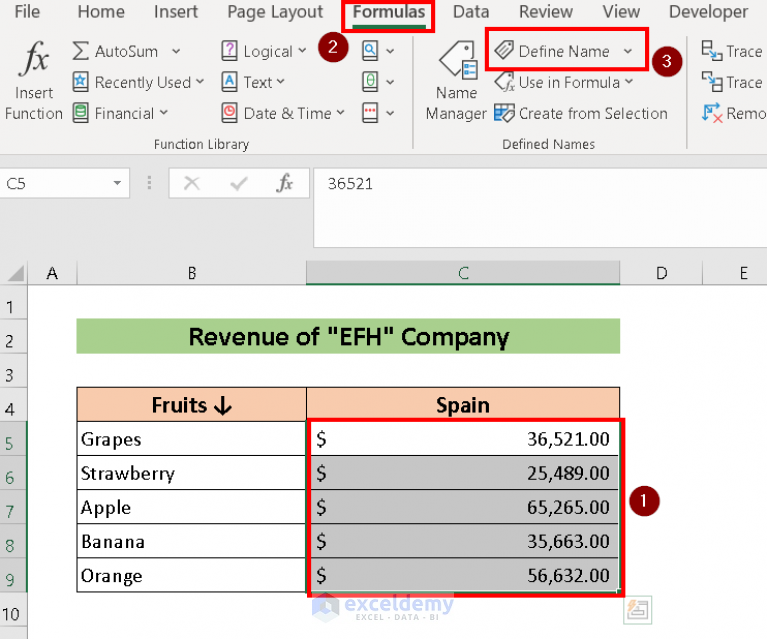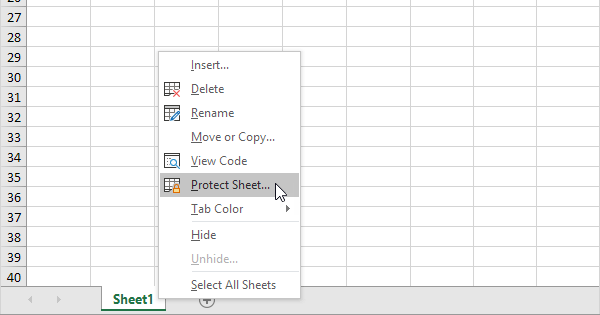5 Ways to Link Costs Across Excel Sheets

When you're managing finances or tracking expenses in Microsoft Excel, linking costs across multiple sheets can significantly streamline your data management process. By setting up cross-references, you can ensure that your financial data remains consistent, accurate, and up-to-date across different aspects of your project or business.
1. Using Cell References

The most straightforward way to link costs is by using cell references. Here’s how you can do it:
- Navigate to the cell where you want the linked data to appear.
- Enter the equals sign (=) to begin a formula.
- Click on the tab of the sheet that holds the original data.
- Select the specific cell you need the data from.
🔍 Note: Ensure that you're consistent with the placement of cells on each sheet to keep the references accurate as you add or delete rows and columns.
2. Utilizing Named Ranges

Named ranges provide an alternative way to link costs, offering a more user-friendly experience:
- Define a range by selecting the cells containing your data.
- Go to Formulas > Define Name, and give your range a descriptive name.
- Link to this named range from another sheet using the formula
=NameOfRange.
3. 3D References for Multi-Sheet Data

When you need to aggregate data from multiple sheets, 3D references are incredibly useful:
- Click on the cell where you want the sum or average of data from multiple sheets.
- Enter your function, e.g.,
=SUM(or=AVERAGE(. - Select the first and last sheets while holding Shift, then choose the cells to be summed or averaged.
- Finish the formula and press Enter.
4. Consolidating Data

Excel’s Consolidate function simplifies the process of pulling data from various sheets into one:
- Go to the tab where you want to consolidate your data.
- Choose a cell to start the consolidation process.
- Use Data > Consolidate.
- Select your function (sum, count, average) and input the ranges from different sheets.
| Function | Description |
|---|---|
| Sum | Adds up values from linked cells. |
| Count | Counts the number of cells with data. |
| Average | Calculates the average of linked cells. |

💡 Note: When using Consolidate, ensure that the structure of data across sheets is consistent to avoid mismatches or errors.
5. Dynamic Links with the INDIRECT Function

The INDIRECT function is a powerful tool for creating dynamic links:
- In a cell, write the formula
=INDIRECT(“Sheet1!A1”)to link to cell A1 in Sheet1. - Link to a range by providing a named range or reference to the cell.
In conclusion, mastering these methods to link costs across Excel sheets can dramatically enhance your data management capabilities. Whether you're managing a small project or large financial records, these techniques allow for seamless data flow, reducing manual input errors, and ensuring that your financial data remains consistent and reliable. Keep practicing with real data to ensure accuracy and efficiency in your financial reporting.
What is the advantage of using named ranges?

+
Named ranges make your formulas more readable and easier to maintain, allowing for dynamic updates when the range changes.
Can I link cells from different workbooks?

+
Yes, you can. You use a similar method to link cells from different workbooks by including the workbook’s name in the reference.
What are 3D references used for?

+
3D references are used to summarize or aggregate data from multiple sheets within the same workbook for functions like SUM or AVERAGE.
How can I ensure the accuracy of linked data?
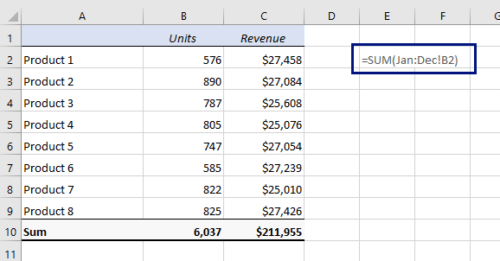
+
Regularly update your source data, use error-checking tools in Excel, and ensure consistency in the structure of your sheets.
What happens if I rename a linked sheet?

+
Renaming a linked sheet breaks the link unless you update the references. Use the Find and Replace tool to update references.