Easily Print Excel Sheets Directly into Word Documents
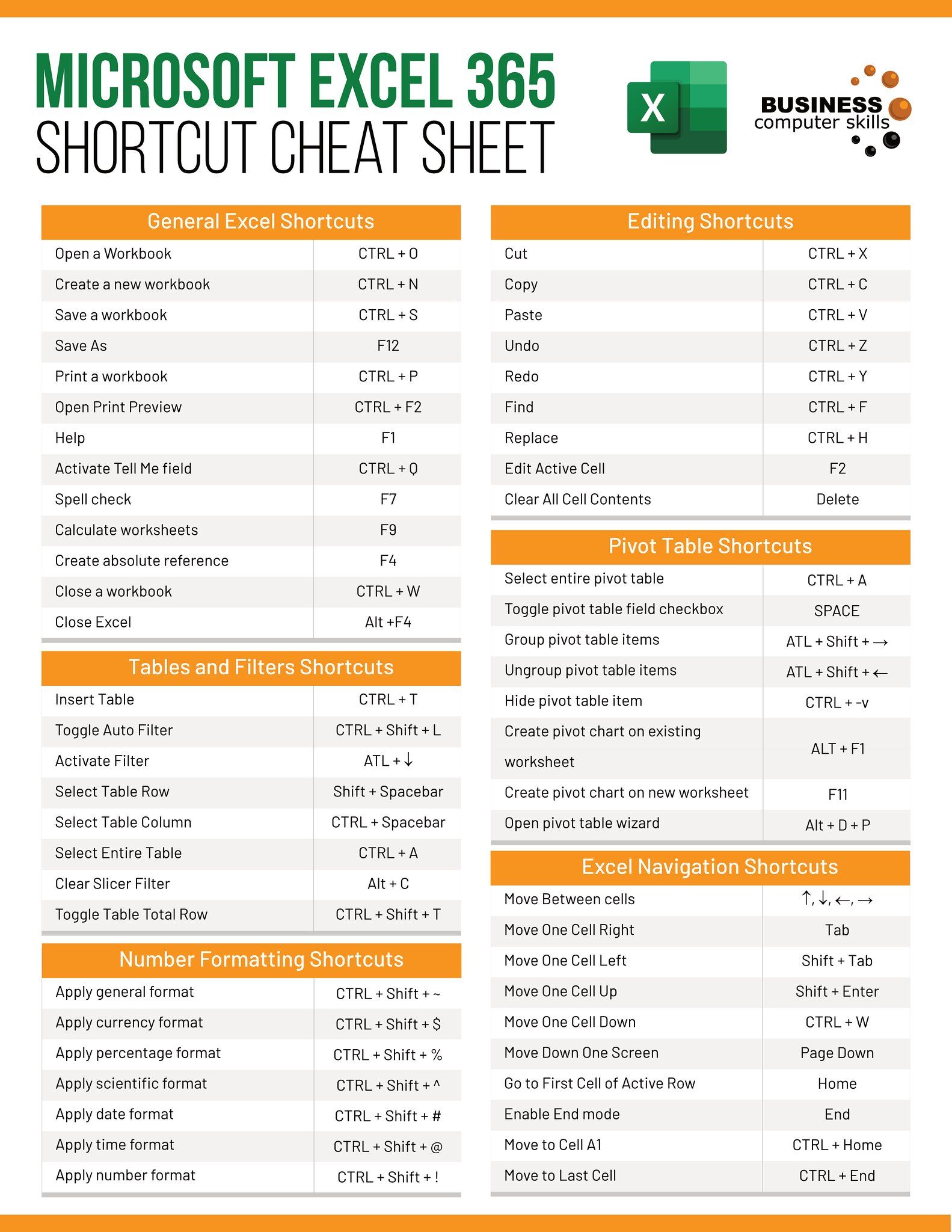
When it comes to managing data, especially in an office environment, Microsoft Excel and Microsoft Word are essential tools. Many users often find themselves needing to present Excel data within Word documents for reports, presentations, or even just for documentation purposes. Although this might seem straightforward, integrating Excel sheets into Word documents seamlessly can be a bit tricky, but with the right techniques, it's an incredibly useful skill to master. Let's dive into how you can easily print Excel sheets directly into Word documents.
Understanding the Basics

Before we get into the nitty-gritty, it’s worth understanding why we might choose to integrate Excel with Word:
- Data Presentation: Excel’s ability to analyze and present data can be leveraged within Word for clearer reports.
- Automation: Automating data import can save time when documents need frequent updates.
- Documentation: Keeping data and text together provides context, making documents more informative.
Here’s how you can achieve this integration:
Method 1: Copy and Paste

The simplest method to bring Excel data into Word is by copying and pasting:
- Open your Excel workbook and select the range of cells you want to copy.
- Press
Ctrl+Cor right-click and select Copy. - Go to your Word document, position the cursor where you want to insert the data, then press
Ctrl+Vor right-click and choose Paste.
⚠️ Note: Pasting might not preserve all Excel formatting, especially if your workbook contains complex formulas or cell styling.
Method 2: Link and Embed

This method is preferred if you want to keep the Word document in sync with changes in the Excel sheet:
- Copy the data from Excel as in the previous method.
- In Word, click on Paste Options (the icon that appears after you paste) and choose Link & Keep Source Formatting or Link & Use Destination Styles.
- Now, any changes you make in Excel will reflect in your Word document.
Here’s a table to compare the two options:
| Option | Description |
|---|---|
| Link & Keep Source Formatting | The Excel data will retain its original formatting, but might not fit into your document’s style. |
| Link & Use Destination Styles | The Excel data will adjust to the styles used in your Word document, ensuring consistency. |

Method 3: Object Embedding

Object embedding allows you to insert an entire Excel sheet into Word, which can be edited within Word:
- In Word, go to Insert > Object > Object.
- Select Create from File, then browse to your Excel file.
- Check the box next to Link to file if you want Word to update when the Excel file changes.
- Insert the object, which can now be edited in Word, making it a dynamic and editable insertion.
📝 Note: While powerful, this method can significantly increase file size, as it essentially embeds the entire Excel file within Word.
Method 4: Mail Merge

Mail Merge can be an excellent choice when you’re dealing with larger datasets or want to create multiple documents:
- Open a new Word document for your mail merge template.
- Go to Mailings > Start Mail Merge > Step by Step Mail Merge Wizard.
- Select Letters or Directory, choose your Excel file as the recipient list, and follow the wizard to merge data into your document.
Mail Merge is particularly useful when you need to generate documents based on conditions in your data:
- Date-based reports
- Personalized letters
- Batch processing of forms or invoices
To summarize, we’ve looked at four effective ways to print Excel sheets directly into Word documents:
- Copy and Paste: The simplest approach for one-time insertions.
- Link and Embed: For dynamic updates from Excel to Word.
- Object Embedding: Provides an editable Excel sheet within Word.
- Mail Merge: Ideal for generating documents from datasets.
Each method has its advantages, depending on your specific needs, such as the frequency of updates, document size, and editing requirements. By understanding these techniques, you can enhance productivity, automate tasks, and present your data more effectively within Microsoft Word documents.
Can I Update Excel Data After Embedding in Word?

+
Yes, you can double-click the embedded Excel object within Word to open it for editing. However, ensure that the link to the original Excel file is maintained if you want changes to reflect in both places.
What Happens If I Delete or Rename the Excel File After Linking?

+
If the link is broken due to file deletion or renaming, Word will notify you with a message saying the link is broken. The data will remain in Word but won’t update unless you reconnect the link or use the “Update Field” feature in Word.
Does Embedding Increase the Word Document Size?

+
Yes, embedding an Excel file into a Word document can significantly increase the file size, especially if the Excel file is large. Consider the implications for file storage and transfer.
How Can I Ensure Consistency in Formatting?
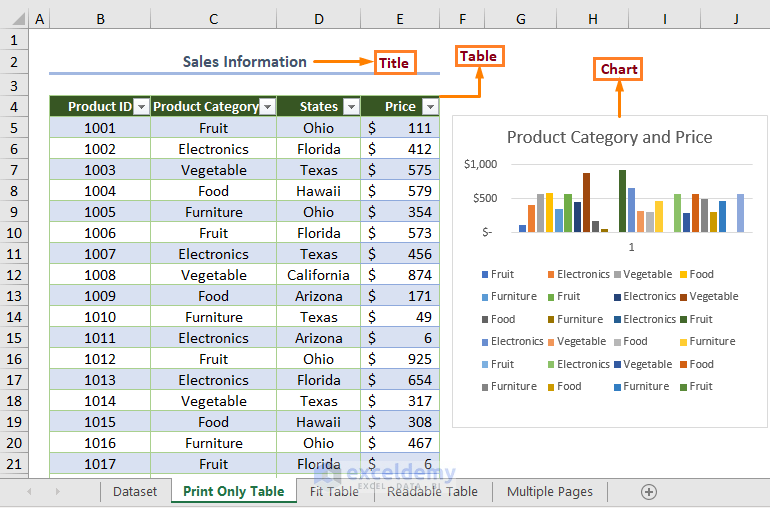
+
To maintain formatting consistency, choose the “Link & Use Destination Styles” option when pasting. This ensures that the Excel data adopts the formatting of your Word document.
Is There a Limit to the Size of Excel Data I Can Mail Merge?

+
There isn’t a hard limit, but very large datasets can slow down your system and increase document size. Always consider processing smaller subsets or using techniques like grouping or summarizing data before merging.