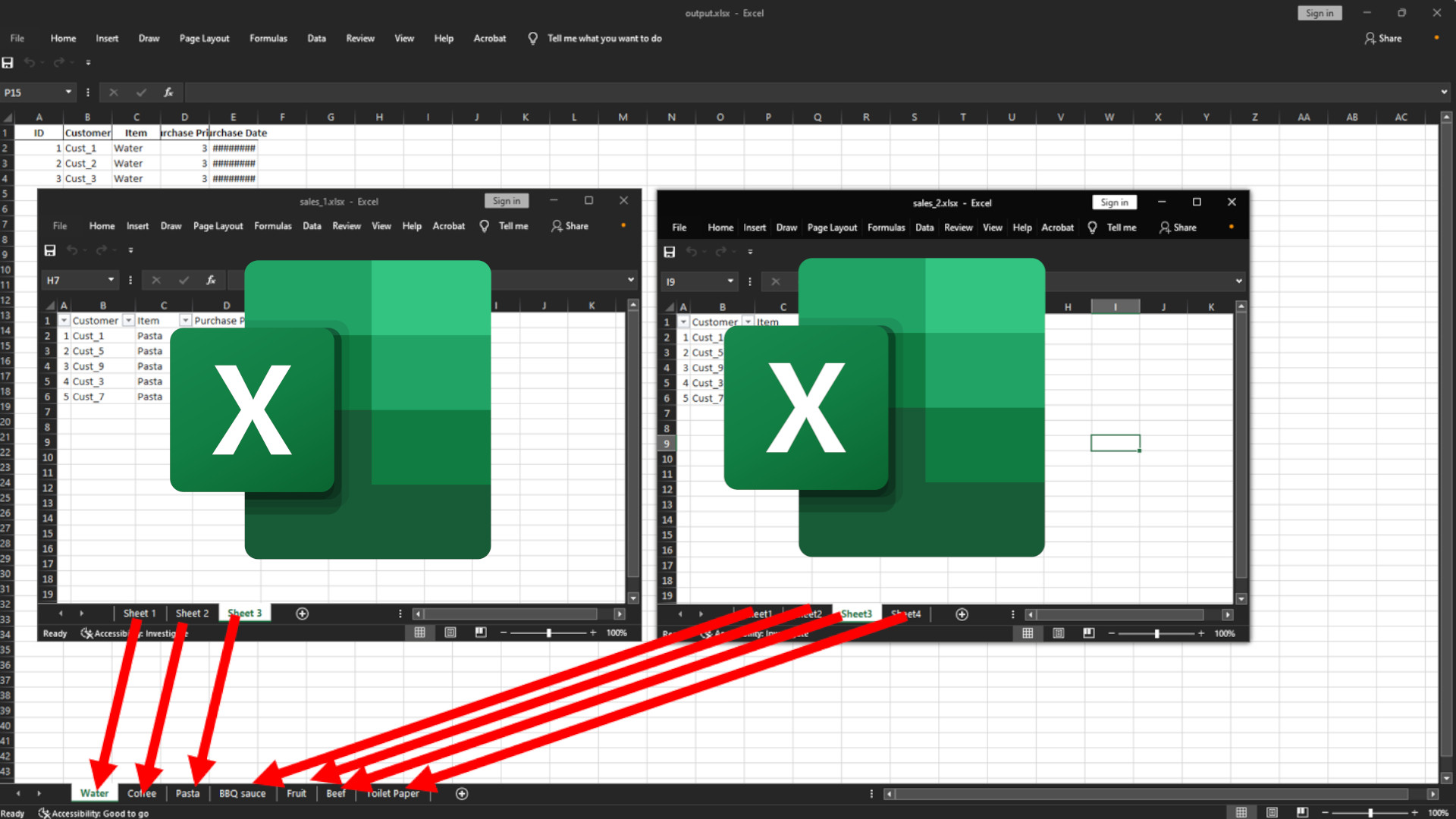Sum Cells Across Multiple Sheets in Excel Easily

Working with large datasets in Excel often requires managing data across multiple sheets. If you've ever been in a situation where you needed to sum numbers from the same cell across different sheets, you might have realized how time-consuming and repetitive this task can seem. However, Excel offers several efficient ways to perform this operation, making your life as a data analyst or a project manager much simpler. In this detailed guide, we'll explore how you can sum cells across multiple sheets in Excel with ease.
Why Sum Across Multiple Sheets?

Before diving into the mechanics, let’s understand the scenarios where summing across sheets becomes invaluable:
- Consolidated Reporting: When you need to compile data from various departments or teams into a single summary sheet.
- Financial Analysis: Summing quarterly or monthly figures from different financial sheets to get annual totals.
- Data Comparison: Comparing data points from different time periods or locations.
- Data Normalization: Summing values to normalize or standardize data across sheets for consistent analysis.
Manual Summing - The Long Way

The most straightforward, albeit tedious, approach is manually summing the values. Here’s how you might go about this:
- Open each sheet where data needs to be summed.
- Select the cell you want to sum.
- Copy the value.
- Move to the summary sheet or the cell where the total will be calculated.
- Enter a formula like
=A1+Sheet2!A1+Sheet3!A1if you’re summing cell A1 from Sheet1, Sheet2, and Sheet3.
Using the Consolidate Function

Excel’s Consolidate function makes summing across sheets less of a chore:
- Navigate to the worksheet where you want the total to appear.
- Select the cell where you want the sum to be displayed.
- Go to the
Datatab in the ribbon, and chooseConsolidate. - In the dialog box, choose
Sumfrom the Function dropdown. - Click on each range in each sheet you want to consolidate, ensuring that the sheet names are included in the reference. For example,
Sheet1!A1:A10, Sheet2!A1:A10. - Click
OKto finish.
3D Reference for Summing Across Sheets
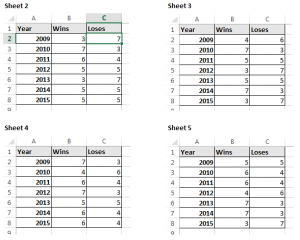
Excel’s 3D references allow you to refer to the same cell or range across several sheets, simplifying summing operations:
- To sum the same cell on several sheets, use a formula like this:
=SUM(Sheet1:Sheet3!A1), where this formula would sum cell A1 from Sheet1 through Sheet3. - For ranges, you can adjust the formula to encompass the desired range, for instance:
=SUM(Sheet1:Sheet3!A1:A10).
Dynamic Summing with Sheet Names

Excel’s INDIRECT function can dynamically reference sheets by their name, making your formulas more flexible:
=SUMPRODUCT(SUMIF(INDIRECT(“‘”&{“Sheet1”,“Sheet2”,“Sheet3”}&“’!A1”),“>0”))This formula sums cell A1 across three named sheets, ensuring that only positive values are summed.
Using a Macro for Automation

If you’re dealing with a high volume of sheets or need to automate this process, VBA (Visual Basic for Applications) can be your friend:
Sub SumAcrossSheets() Dim ws As Worksheet Dim total As Double total = 0For Each ws In ThisWorkbook.Worksheets If Not ws.Name = "Summary" Then 'Avoid summing the summary sheet total = total + ws.Range("A1").Value End If Next ws Sheets("Summary").Range("A1").Value = total
End Sub
This macro will sum the value in cell A1 across all sheets except the one named "Summary", where it will display the total.
Notes

💡 Note: When using 3D references, ensure the sheets are named consistently to avoid errors.
🔔 Note: If you use macros, remember to enable them in your Excel settings.
In summary, Excel provides multiple methods to sum cells across various sheets efficiently. Whether you choose the manual approach, consolidate function, 3D references, dynamic summing, or automate the task with VBA, the key is to select the method that aligns best with your specific needs and skill level. Each approach offers its own advantages, from simplicity to flexibility and automation, ensuring you can tackle your data analysis tasks with confidence and ease.
Understanding these techniques not only saves time but also ensures accuracy in data handling, which is crucial in financial reporting, project management, and any scenario where data integrity is paramount. Excel’s versatility in managing multi-sheet data operations underscores its value as an essential tool for anyone working with numbers.
As you integrate these methods into your workflow, remember to:
- Use the consolidate function when dealing with larger datasets or when you need to apply functions other than sum.
- Opt for 3D references when summing the same cell across sheets with consistent naming conventions.
- Explore VBA for repetitive tasks or when dealing with a large number of sheets.
- Always keep in mind the structure and naming of your sheets to ensure seamless data referencing.
By mastering these techniques, you can navigate through complex datasets with greater ease, ensuring your analysis remains robust and insightful, all within the familiar environment of Microsoft Excel.
Can I sum cells from non-contiguous sheets?

+
Yes, you can sum cells from sheets that aren’t next to each other by specifying each sheet in your formulas or consolidation ranges.
How do I exclude hidden sheets from summing?

+
Excel doesn’t offer a direct way to exclude hidden sheets in standard formulas or the consolidate function. However, you could use VBA to sum across only visible sheets.
What should I do if sheet names contain spaces or special characters?

+
Enclose the sheet name in single quotes (“) and use an exclamation mark (!) before the cell reference, e.g., ‘Sheet with Spaces’!A1.
Can I use these techniques in Google Sheets?
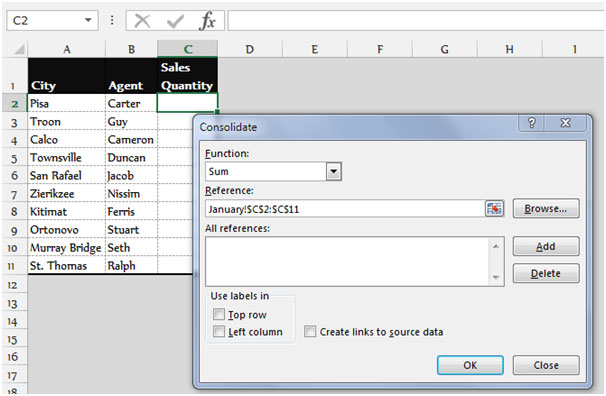
+
Google Sheets offers similar functionality but uses different syntaxes for formulas. For instance, instead of Sheet1:Sheet3!A1, you might use =SUM(INDIRECT(“Sheet1!A1”)+INDIRECT(“Sheet2!A1”)+INDIRECT(“Sheet3!A1”)).
Is there a limit to how many sheets I can sum across?

+
In theory, Excel’s limit is 255 sheets, but practical limits are usually determined by your computer’s memory and performance when dealing with complex sheets.