5 Ways to Search Multiple Sheets in Excel

When dealing with large datasets in Microsoft Excel, it's common to encounter situations where you need to search for data across multiple sheets. Whether you're analyzing financial data, managing inventory, or organizing large databases, having the ability to efficiently search through multiple Excel sheets can significantly boost your productivity. Here are five ways to effectively search multiple sheets in Excel, each offering unique advantages depending on your specific needs.
1. Using Find and Replace Across Worksheets

Excel’s built-in Find and Replace tool can be an excellent starting point for searching multiple sheets:
- Press
Ctrl+Fto open the Find dialog box. - Click on the Options button to expand more options.
- From the dropdown menu next to “Within”, select Workbook to search all sheets in the workbook.
- Enter your search term, then click Find All to see results from all sheets.
🔍 Note: This method searches the entire workbook, which might be resource-intensive if you have a very large file. Consider closing other programs to free up memory.

2. Utilizing Excel’s Built-in Filtering

Excel’s filtering capabilities can be extended to work across multiple sheets:
- Select the range or entire worksheet you want to filter.
- Go to the Data tab and click on Filter.
- Select the filter arrow in the column header of the first sheet.
- Hold down Ctrl while you select sheets to be included in the search by clicking on their tabs. This will group the sheets.
- Now, when you apply a filter, it will work across all selected sheets.
3. VBA Macro for Advanced Search

For more complex searches, VBA macros can be an invaluable tool:
Sub SearchAllSheets() Dim sh As Worksheet Dim FirstAddress As String Dim SearchString As String Dim CurrentFound As RangeSearchString = InputBox("Enter search term:") For Each sh In ActiveWorkbook.Worksheets With sh.UsedRange Set CurrentFound = .Find(What:=SearchString, LookIn:=xlValues, _ LookAt:=xlPart, SearchOrder:=xlByRows, SearchDirection:=xlNext, _ MatchCase:=False, SearchFormat:=False) If Not CurrentFound Is Nothing Then FirstAddress = CurrentFound.Address Do MsgBox "Found '" & SearchString & "' in '" & sh.Name & "' at " & CurrentFound.Address Set CurrentFound = .FindNext(CurrentFound) Loop While Not CurrentFound Is Nothing And CurrentFound.Address <> FirstAddress End If End With Next sh
End Sub
🔍 Note: Running macros can be risky. Ensure your macros are from trusted sources, and always backup your data before running new code.
4. Using Power Query
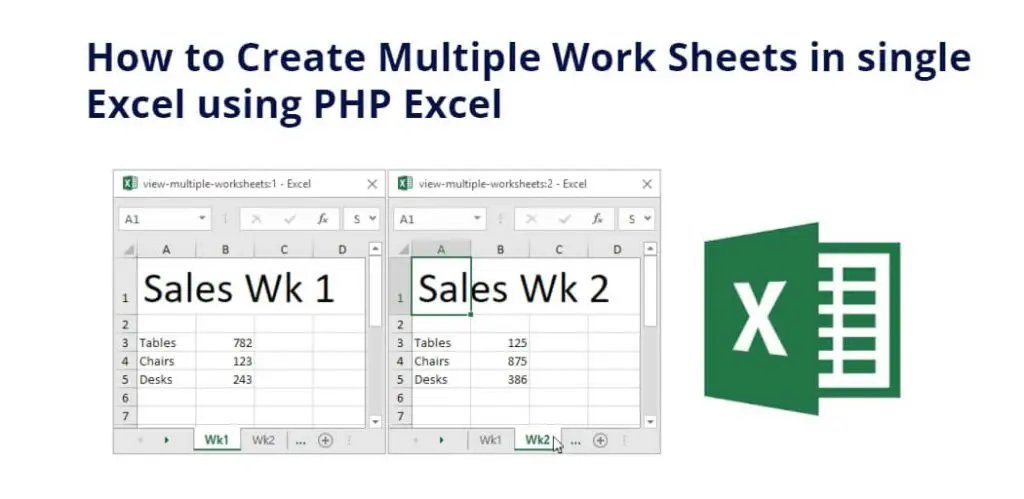
Power Query is a powerful tool in Excel for data manipulation:
- Go to the Data tab and select Get Data > From Other Sources > From Microsoft Query.
- Connect to your Excel file as a data source.
- Combine data from multiple sheets into one table by selecting Append Queries in the Query Editor.
- Search within the combined data to find your results.

5. External Search Tools

There are third-party tools designed for extensive searching in Excel:
| Tool Name | Features | Platform |
|---|---|---|
| Excel Search Pro | Pattern Matching, Regular Expressions | Windows |
| FileSearcher | Supports Multiple Excel Files, Wildcard Searches | Windows |
| FileSeek | Simultaneously Search Excel, CSV, and other files | Windows |

The choice of tool will depend on how often you need to perform these searches, the complexity of your data, and your comfort level with Excel's built-in features. Here's a quick overview of these methods:
- Find and Replace: Best for one-off searches or quick scans through small to medium-sized datasets.
- Filtering: Ideal when you need to narrow down data visually and interactively across sheets.
- VBA Macros: Suitable for those who are comfortable with coding and need highly customized search functionalities.
- Power Query: Excellent for combining and searching data from multiple sources, particularly when dealing with large datasets.
- External Tools: Useful for power users or large-scale data operations where Excel's capabilities are not enough.
Each method has its strengths and caters to different levels of complexity in data management:
🔍 Note: Always save your workbook before experimenting with new features or tools to avoid data loss.
In summary, mastering the art of searching across multiple Excel sheets can drastically reduce the time spent on data analysis. Whether you prefer the built-in functions for ease of use, or you delve into VBA or external tools for more control and efficiency, there's a solution tailored to meet your needs. These methods ensure that you can retrieve the required information from vast datasets quickly, keeping your workflow smooth and efficient. By choosing the right approach, you enhance not only your productivity but also the reliability of your data handling.
Can I search for formulas in Excel using these methods?

+
Yes, using Excel’s Find and Replace, you can search for formulas by checking the “Formulas” option under “Look in”. VBA can also be tailored to search for specific formula patterns.
How can I search for values across sheets without affecting the original data?

+
Using Power Query, you can create a copy of the data in a new query, allowing you to search and manipulate data without altering the source sheets.
Are there any limitations when using external search tools with Excel?

+
Yes, while external tools offer advanced search capabilities, they might not support all Excel features like complex formatting or dynamic ranges. They also require installation and may have licensing costs.