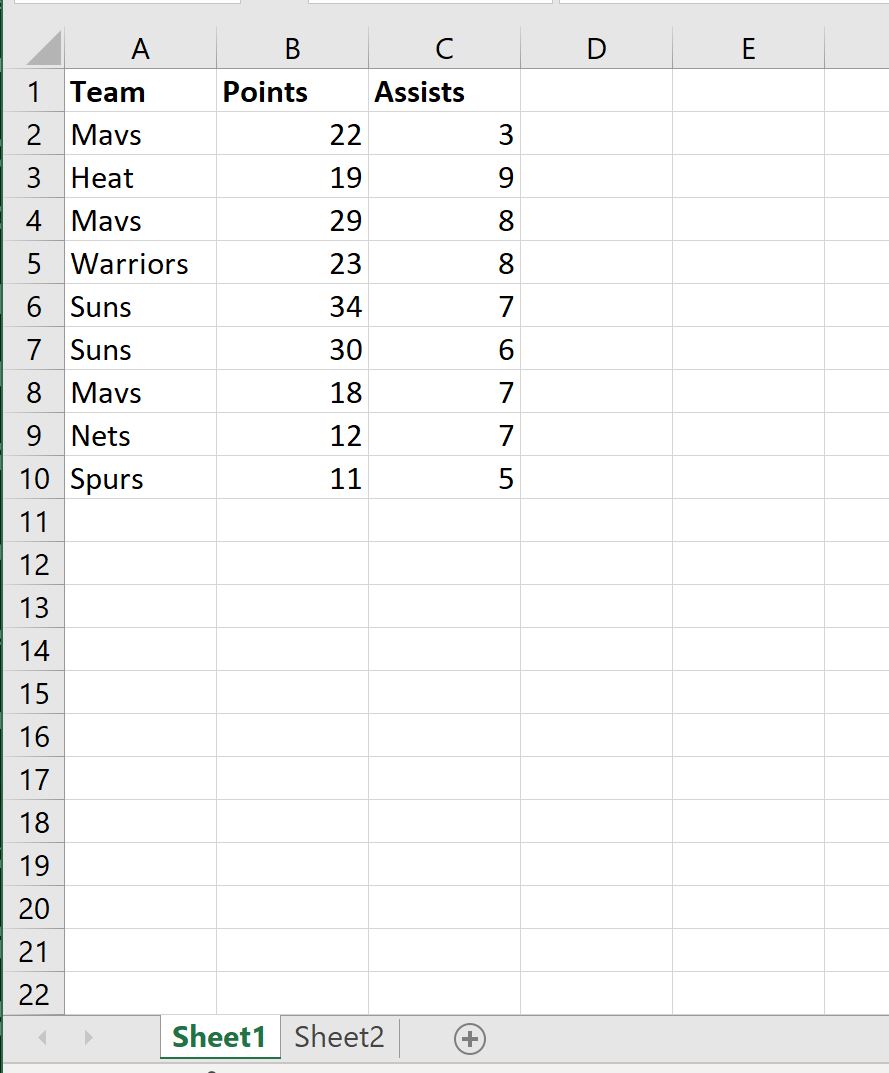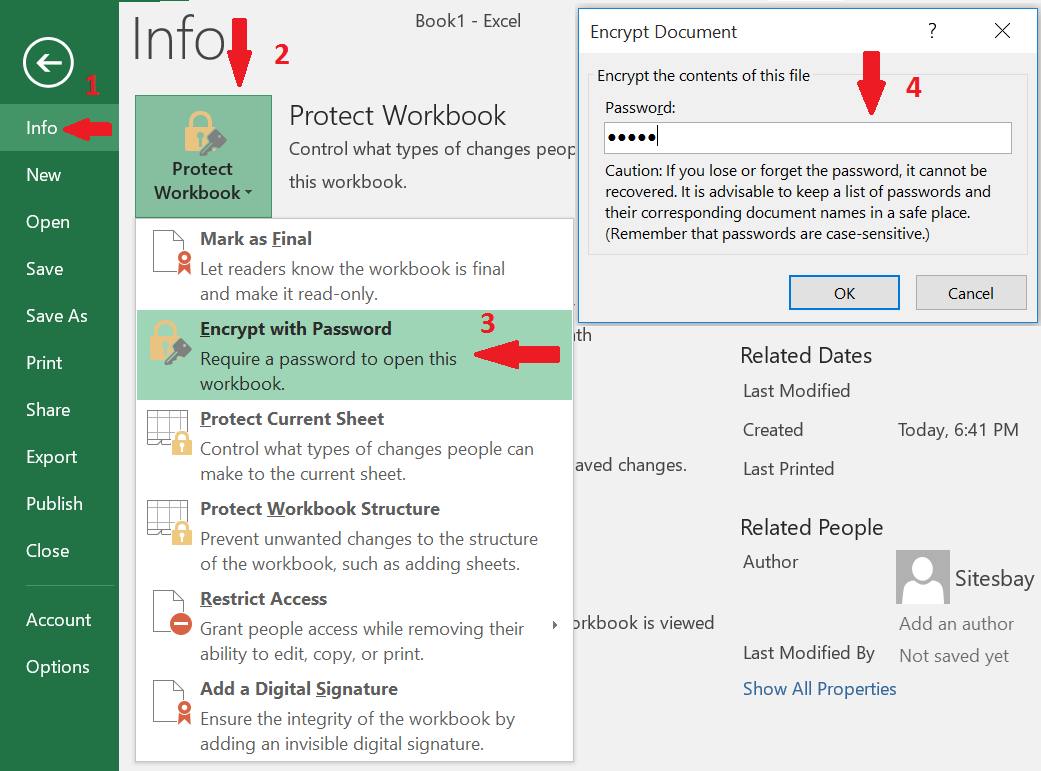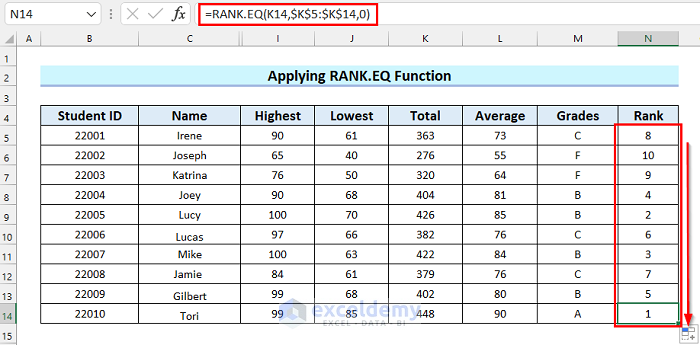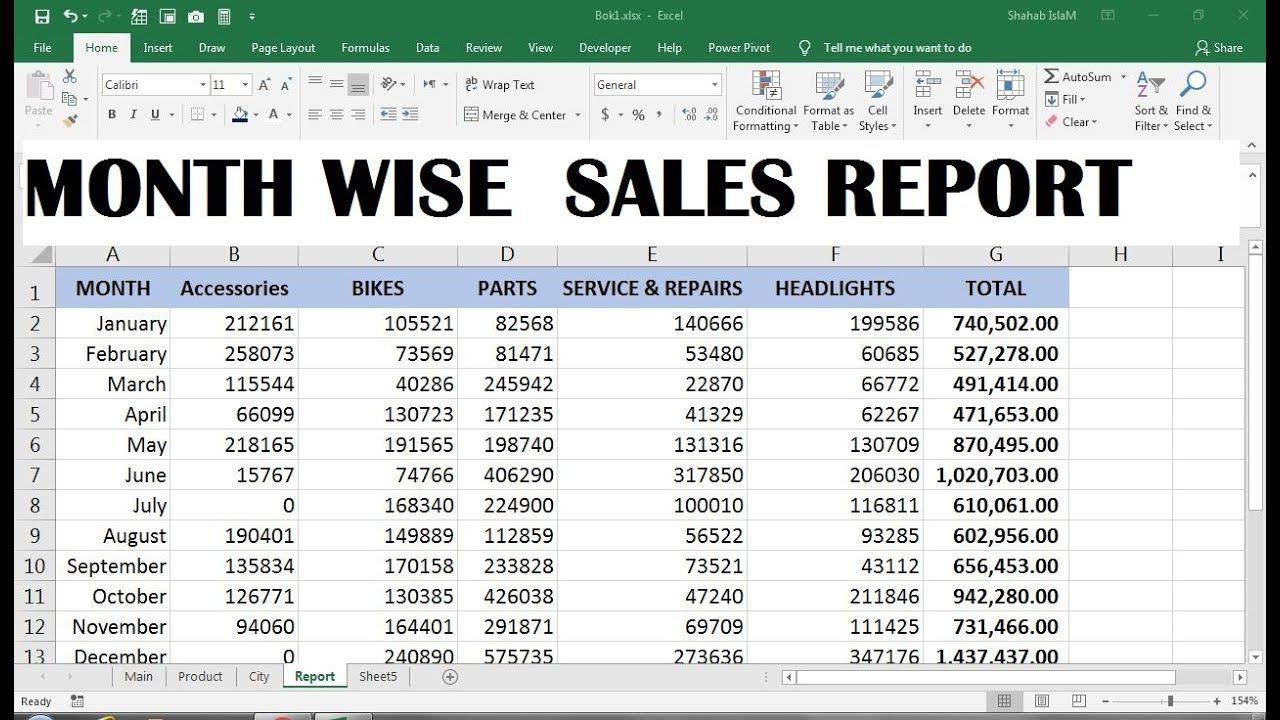Reveal Hidden Excel Sheets Quickly with These Tips

If you've been working with Excel for a while, you probably know that hidden sheets can become a bit of a puzzle, especially when they’re crucial for your data analysis or record keeping. Let's dive into the world of Excel and uncover how to quickly reveal those hidden gems.
Why Excel Sheets Get Hidden
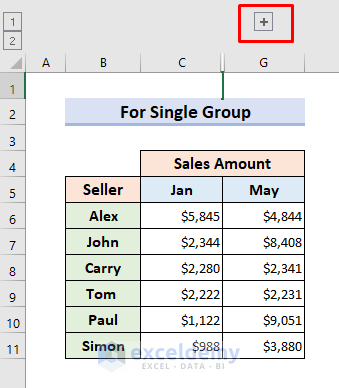
Excel hides sheets for various reasons. Users might hide a sheet to:
- Simplify the workbook interface
- Protect sensitive data
- Organize data in a clutter-free environment
How to Unhide Excel Sheets: Step by Step
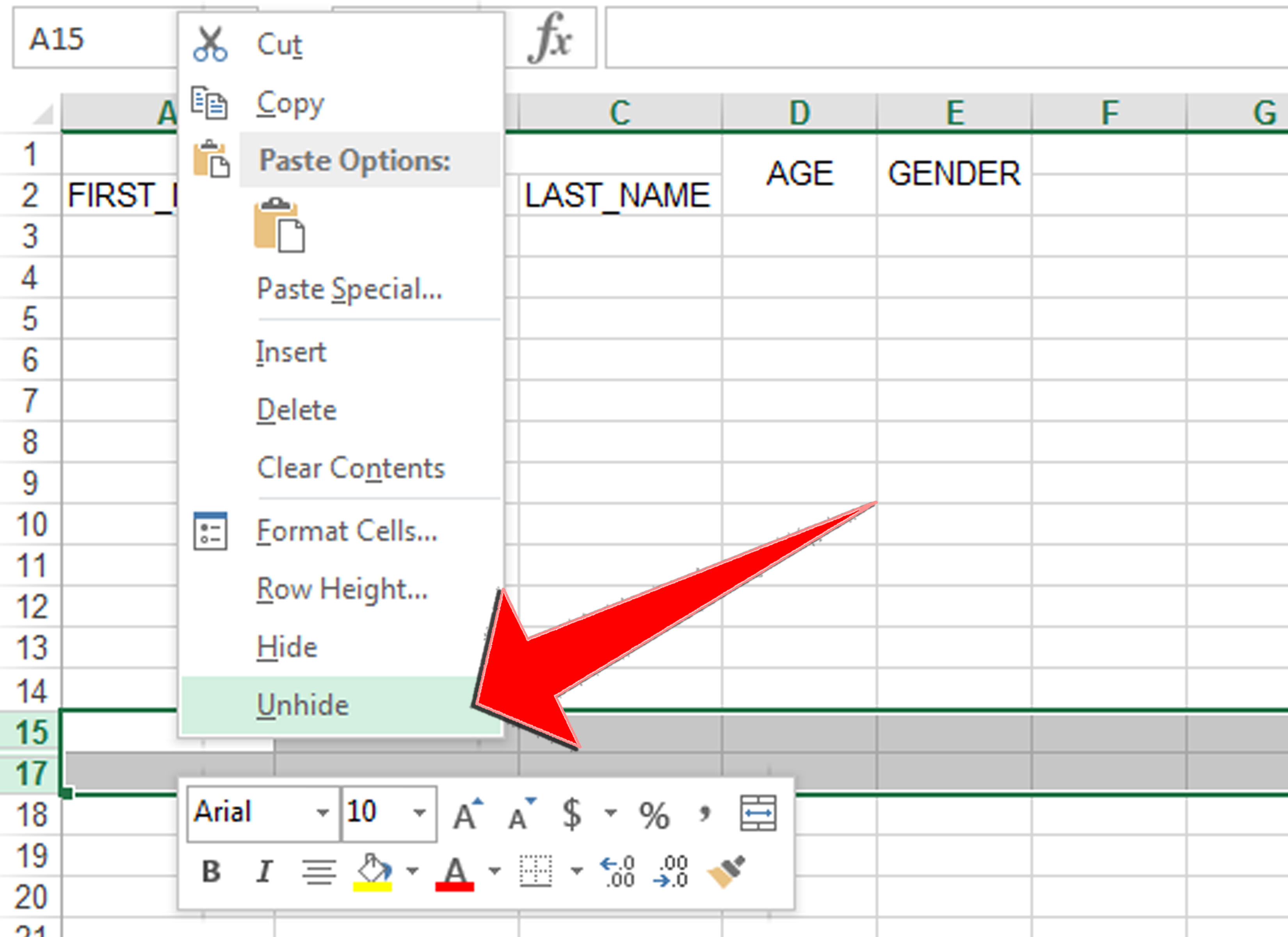
To unhide sheets in Excel, you can use several methods:
Unhide Sheets Using the Excel Interface

- Open your Excel workbook
- Right-click any sheet tab at the bottom of your Excel window
- Select Unhide… from the context menu
- A dialog box will appear listing all hidden sheets. Choose the one you want to unhide and click OK
Using VBA to Unhide All Sheets

For those who prefer a more automated approach or need to deal with many hidden sheets, Visual Basic for Applications (VBA) can be a lifesaver:
Sub UnhideAllSheets()
Dim ws As Worksheet
For Each ws In ThisWorkbook.Worksheets
ws.Visible = xlSheetVisible
Next ws
End Sub
💡 Note: This VBA code will unhide all sheets. Exercise caution to ensure sensitive information isn’t inadvertently revealed!
Using Keyboard Shortcuts

If you’re a fan of keyboard shortcuts, here’s how to use one to unhide sheets:
- Right-click any sheet tab, or press Ctrl + PgUp/Ctrl + PgDn until you reach any tab
- Press Alt + H + O + U to bring up the Unhide dialog
- Select the sheet you want to unhide with the arrow keys and press Enter
Advanced Techniques for Excel Sheet Hiding
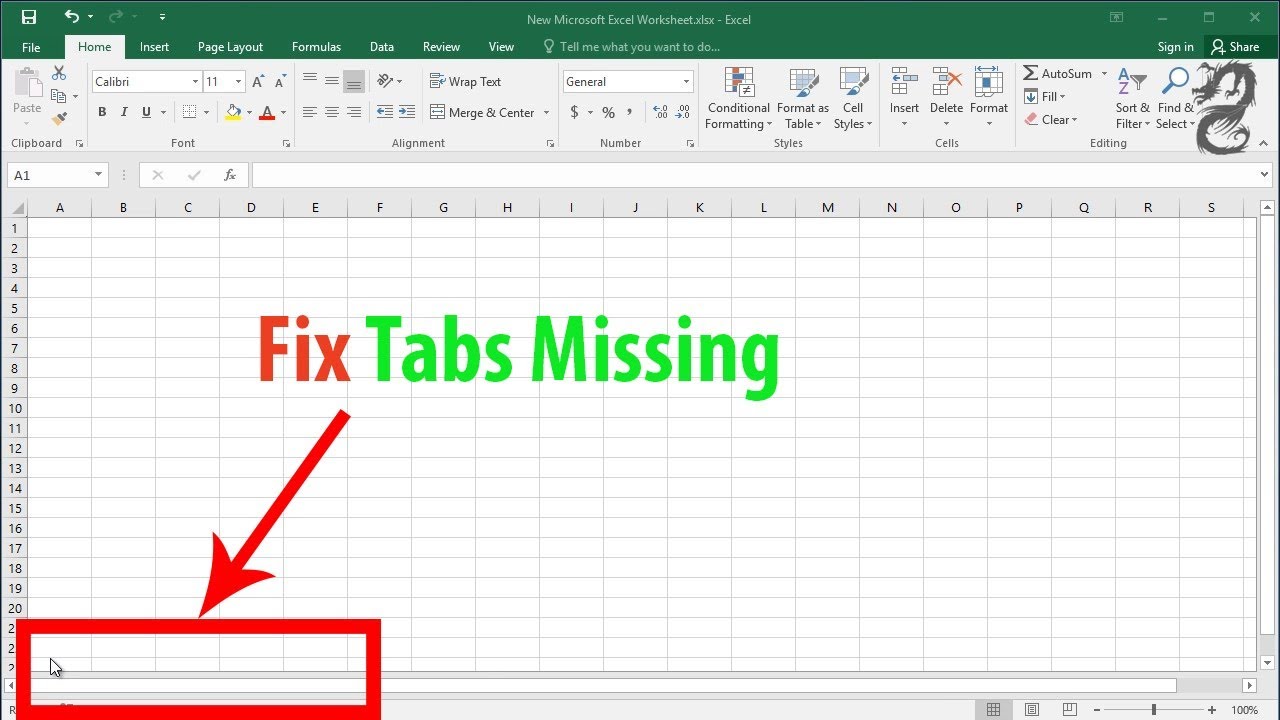
Not all sheets are hidden the same way in Excel. Here are some advanced methods:
VBA to Unhide Sheets with Specific Permissions

Sometimes sheets are hidden with specific permissions:
Sub UnhideSheetsWithSpecificPermission()
Dim ws As Worksheet
For Each ws In ThisWorkbook.Worksheets
If ws.Visible = xlSheetVeryHidden Then
ws.Visible = xlSheetVisible
End If
Next ws
End Sub
XML to Manually Edit Sheet Visibility

Excel files are essentially XML files, which can be manually edited:
- Change the file extension from .xlsx to .zip
- Extract the zip file to a folder
- Locate and open xl/workbook.xml
- Find your hidden sheets, look for the attribute
state=“hidden”orstate=“veryHidden”and change it tostate=“visible” - Save, compress back to .zip, and rename back to .xlsx
Recap
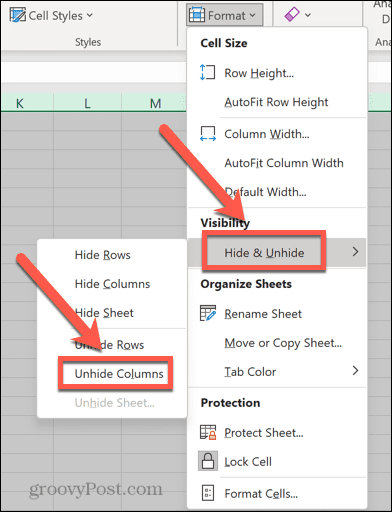
Understanding how to manage hidden sheets in Excel is essential for anyone regularly working with data. From simple interface options to advanced VBA and XML manipulation, there are numerous ways to ensure your sheets are visible when they need to be. Keep in mind:
- Right-clicking on any sheet tab and selecting Unhide… is often the quickest method.
- VBA provides an automated way to deal with multiple hidden sheets.
- Keyboard shortcuts can streamline your workflow.
- For complex scenarios, understanding the underlying XML structure of Excel can be very powerful.
Can I unhide multiple sheets at once?

+
Using VBA or manually through the XML structure, you can unhide multiple sheets simultaneously.
What is the difference between hidden and very hidden sheets?
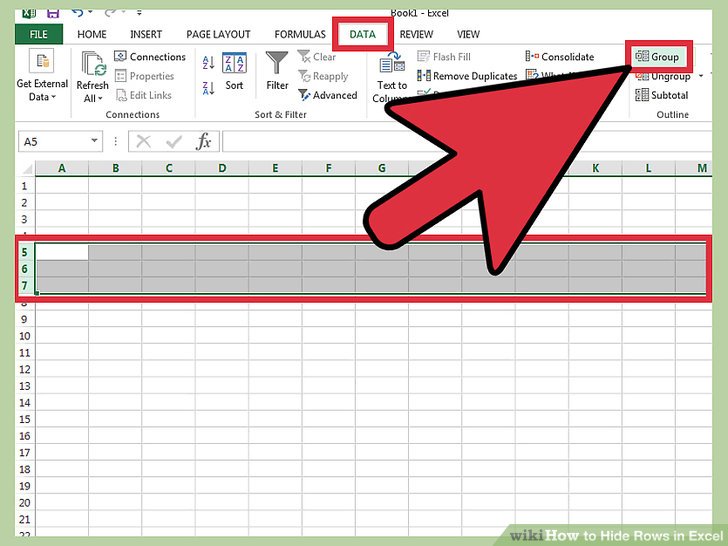
+
A ‘hidden’ sheet can be unhidden through the UI, whereas a ‘very hidden’ sheet can only be revealed through VBA or XML editing.
Can hidden sheets affect the performance of Excel?
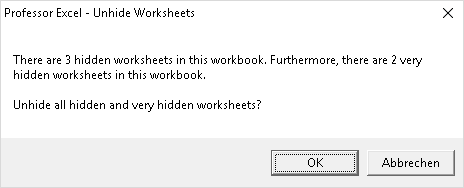
+
Hidden sheets generally don’t affect performance. However, very large or numerous sheets, hidden or not, might slow down Excel operations.