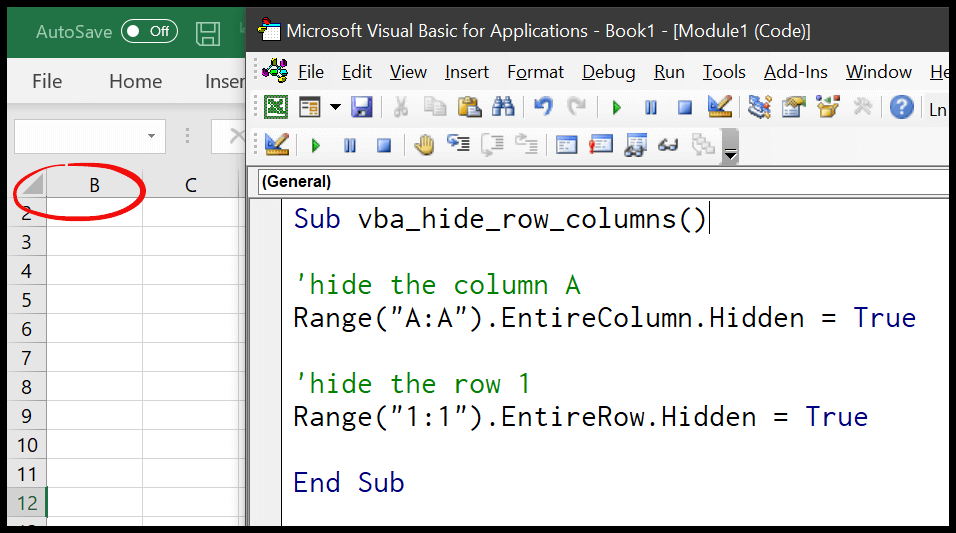3 Quick Ways to Sort Excel by Date
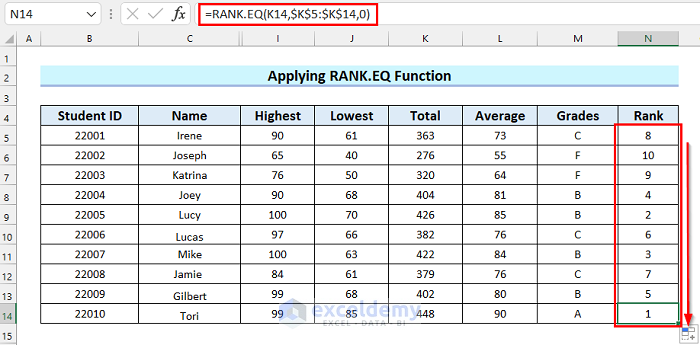
Sorting data by date in Excel is essential for organizing financial reports, tracking project timelines, or managing inventories. However, the process can sometimes be confusing or time-consuming if you're not familiar with Excel's tools. In this post, we'll explore three quick and effective methods to sort your Excel spreadsheets by date, ensuring your data is always in the order you need it.
1. Manual Sorting with the Sort & Filter Feature

Excel’s Sort & Filter feature is one of the most straightforward ways to organize your data:
- Select the range of cells or the entire column that contains the dates you want to sort.
- Go to the Data tab in the ribbon.
- Click on the ‘Sort A to Z’ (ascending order) or ‘Sort Z to A’ (descending order) button in the ‘Sort & Filter’ group.
This method will sort your dates, placing the oldest dates at the top in ascending order, or the newest at the top in descending order. If your data includes headers, make sure to check the box that says ‘My data has headers’ to prevent Excel from sorting them with the data.
💡 Note: Remember to check that the dates are recognized by Excel as dates rather than text strings. You can do this by using the 'Text to Columns' feature or formatting the cells to ensure they are formatted as dates.
2. Using the Custom Sort Option

Sometimes, you need a more detailed sorting approach, especially if your worksheet includes multiple columns:
- Select your data range, or the entire table.
- Go to Data > Sort.
- In the Sort dialog box, under ‘Column’, select the column that contains your dates.
- Choose either ‘Sort On’ from the dropdown menu (you might select ‘Cell Values’ for sorting dates).
- From the ‘Order’ dropdown, select ‘Oldest to Newest’ or ‘Newest to Oldest’.
- If your data includes headers, ensure ‘My data has headers’ is checked.
This method allows for more flexibility, including sorting by multiple criteria or additional columns. It’s particularly useful if you want to sort by date, then by another field like a name or status.
🔎 Note: If Excel does not sort your dates correctly, it might be because the date format is inconsistent. Make sure all dates are in the same format by using the 'Format Cells' dialog to correct any discrepancies.
3. Sorting with Filters

Using filters can provide a dynamic way to sort by date:
- Select your data range, then click on Filter in the Data tab.
- Click the drop-down arrow in the header of the date column.
- Choose ‘Sort Oldest to Newest’ or ‘Sort Newest to Oldest’ from the menu.
Filters are great because they allow you not only to sort but also to filter out irrelevant data, providing a more interactive experience in managing large datasets.
📌 Note: Remember, when using filters, only the visible rows are sorted. If you add new data to the filtered range, you'll need to reapply the filter to include the new entries in your sort.
Enhancing Your Sorting Experience

Here are some additional tips to enhance your sorting experience:
- Validate Date Entries: Before sorting, ensure all dates are recognized by Excel as actual date values. Use the ‘Text to Columns’ wizard or correct cell formatting.
- Use Shortcut Keys: You can quickly sort with shortcut keys. For instance, Alt + D, then S, opens the Sort dialog box directly.
- Create a Table: Converting your data range into an Excel Table can make sorting and filtering easier, with automatic updates for any new data added.
Having explored these three methods, you're now equipped to organize your Excel data by date with ease. Whether it's a simple list or a complex dataset, these techniques ensure your information is sorted accurately and efficiently. Understanding how to effectively sort your data by date not only saves time but also helps in making data-driven decisions based on chronological insights.
What if Excel does not recognize my dates as dates?

+
If Excel doesn’t recognize your dates as dates, you might need to convert them using the ‘Text to Columns’ feature or change the format of the cells to date format. Another workaround is to use the DATEVALUE function to convert text to a date.
Can I sort by date while keeping the related data in adjacent columns intact?

+
Yes, Excel’s sorting will sort the entire row when you select a column and sort by date, maintaining the relationship between columns. Just ensure you select the entire range of data you wish to sort.
Is there a way to undo a sort in Excel?

+
If you sort your data and need to undo the action, you can press Ctrl + Z or go to the Undo button in the Quick Access Toolbar. However, if you’ve performed other actions after sorting, you’ll need to redo the sorting with the original settings to restore the previous order.