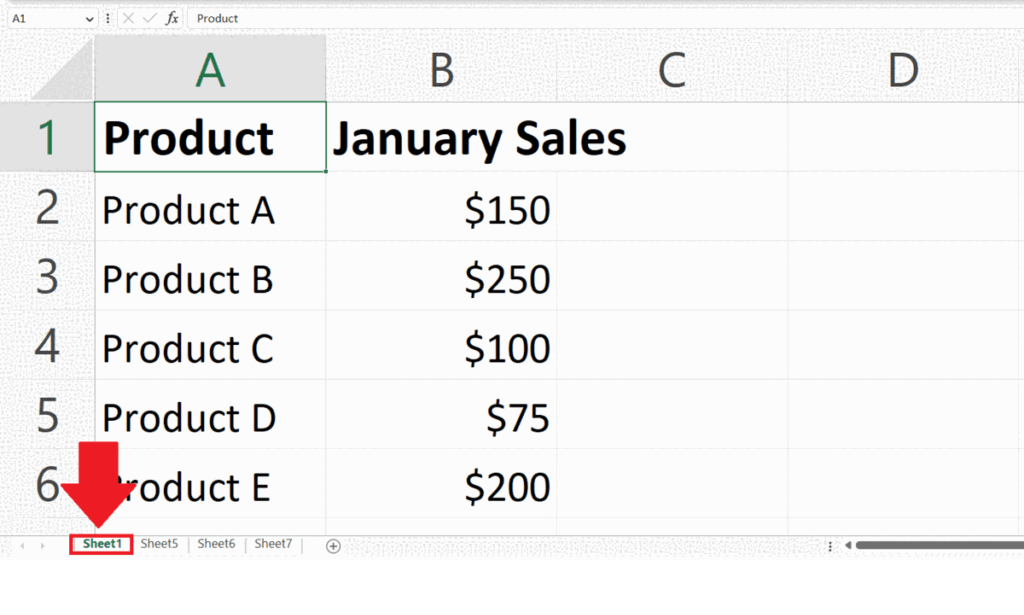5 Tips to Create a Sales Sheet in Excel with Pictures
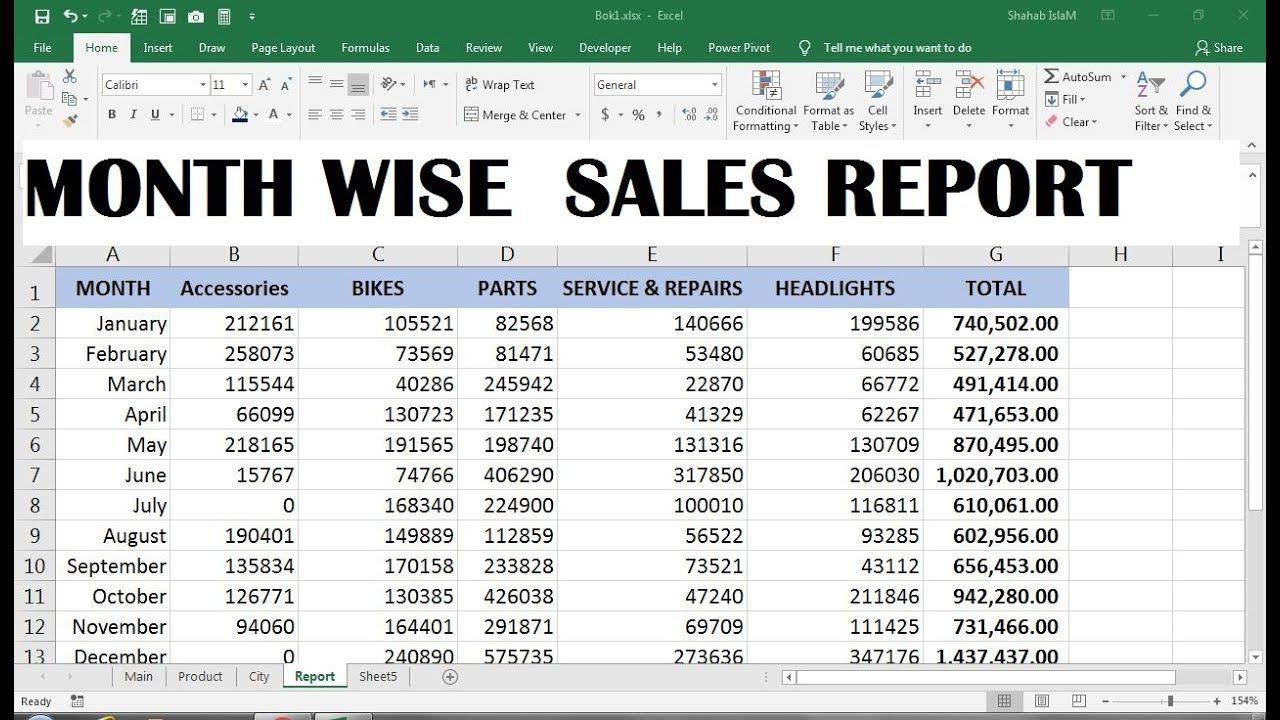
Harness the Power of Visual Appeal

Creating a sales sheet in Excel can significantly boost your sales and marketing efforts. A well-crafted sales sheet not only showcases your products or services but does so in a manner that is both engaging and professional. When you integrate visual elements like pictures into your Excel documents, you elevate the document from a simple data sheet to a compelling sales tool. Here are 5 tips to help you craft an outstanding sales sheet:
1. Choose the Right Images

Images play a pivotal role in your sales sheet:
- Quality Over Quantity: Select high-resolution images that are clear, crisp, and directly related to your products or services. Low-quality images can detract from professionalism.
- Relevance is Key: Use images that accurately represent what you are selling. For instance, if you sell gardening tools, ensure the pictures showcase the tools in use or the expected results.
- Simplicity: Avoid overly complex images that might confuse your audience. Your images should complement the text, not overshadow it.

2. Excel Layout and Formatting

Proper layout and formatting in Excel can enhance readability:
| Step | Instruction |
|---|---|
| 1 | Divide your sales sheet into sections: Header, Main Content, and Footer. |
| 2 | Use color coding for different product categories or to highlight key information. |
| 3 | Ensure there’s ample white space to prevent visual clutter. |
| 4 | Align text and images consistently. |

3. Integrating Images Into Excel

Here are steps to successfully add images to your Excel sales sheet:
- Insert Images: Use ‘Insert Picture’ from Excel’s ‘Insert’ tab to add images.
- Resizing: Keep images proportional while resizing. Excel automatically maintains the aspect ratio.
- Positioning: Place images where they visually enhance your content without interrupting text flow.
- Alternate Text: Add alt text for accessibility, ensuring your sales sheet is inclusive.
📷 Note: When resizing images, be careful not to distort them; maintaining aspect ratio keeps images looking professional.

4. Make it Interactive
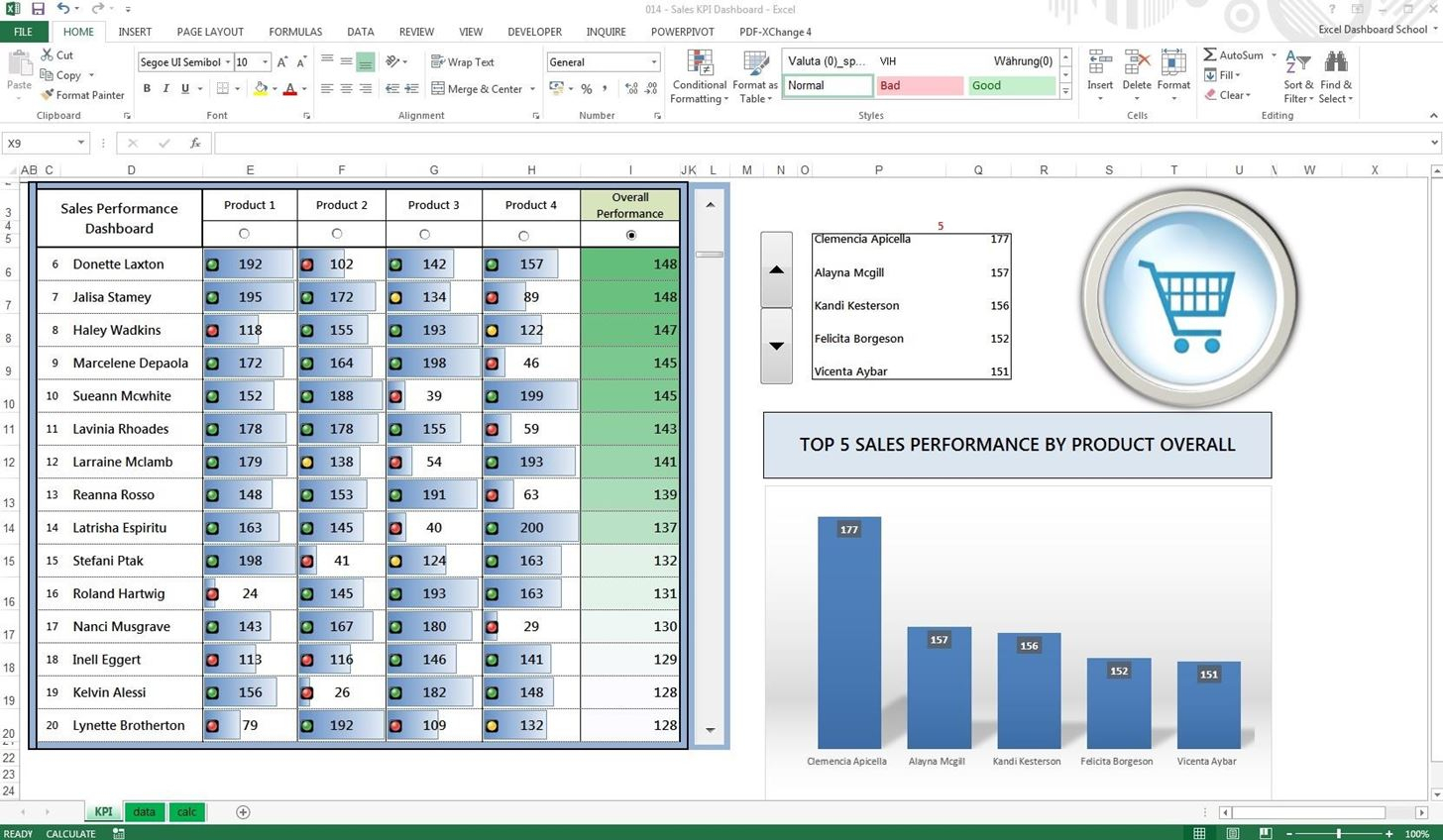
Make your Excel sales sheet more engaging by:
- Using Hyperlinks: Add links to product pages, detailed spec sheets, or customer testimonials.
- Interactive Elements: Include buttons or dropdown lists that reveal more information about a product when clicked.
5. Review and Optimize
Ensure your sales sheet meets expectations:
- Proofreading: Check for spelling errors, formatting issues, and ensure all images are correctly placed.
- Feedback: Get colleagues or potential customers to review your sales sheet for clarity and impact.
- Optimize for Printing: Adjust your sheet for print quality, focusing on image resolution and text placement.
In crafting your sales sheet, remember that it’s not just about presenting data but telling a story about your products or services. By using these tips, you’ll create a sales tool that not only informs but also persuades. Ensure that the flow from one section to another is logical, helping readers navigate through your product or service offerings effortlessly. With these steps in mind, your Excel sales sheet will not only meet but exceed expectations, turning data into compelling sales narratives.
How do I ensure my images are high quality when inserted into Excel?

+
Start with high-resolution images, resize them proportionally within Excel, and ensure you save your Excel file in a format that supports embedded images without losing quality.
Can I use Excel’s built-in charts for my sales sheet?

+
Yes, Excel’s built-in charts can visually represent data effectively. However, remember that charts should not overwhelm the page; balance them with other elements like images and text.
What if I need to update the images in my sales sheet frequently?

+
Instead of replacing images, consider linking to external sources. This allows you to update images independently without modifying the Excel file, which is more efficient for frequent changes.
How can I ensure my sales sheet is accessible?
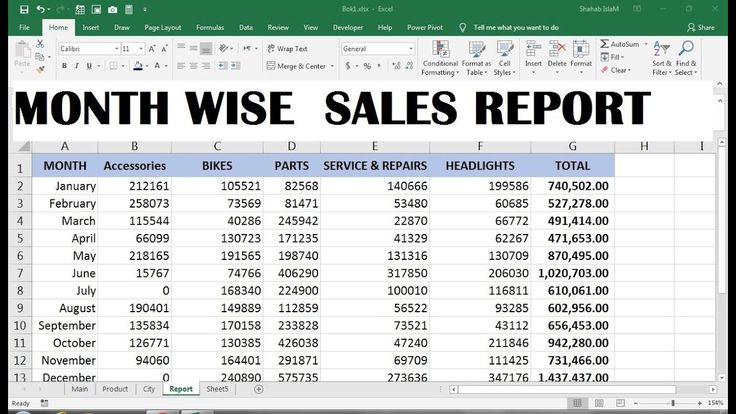
+
Include alternate text for images, use high contrast colors, and ensure that the sheet is navigable using only a keyboard. Avoid using only color to convey important information.