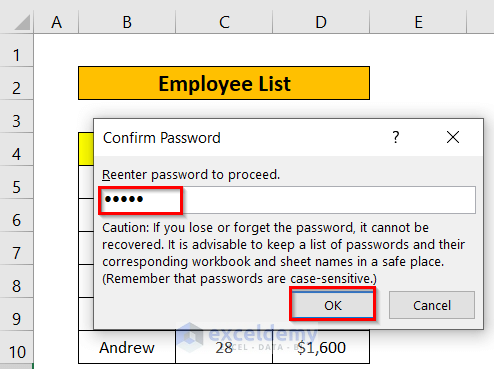5 Ways to Password Protect Excel Sheets 2010
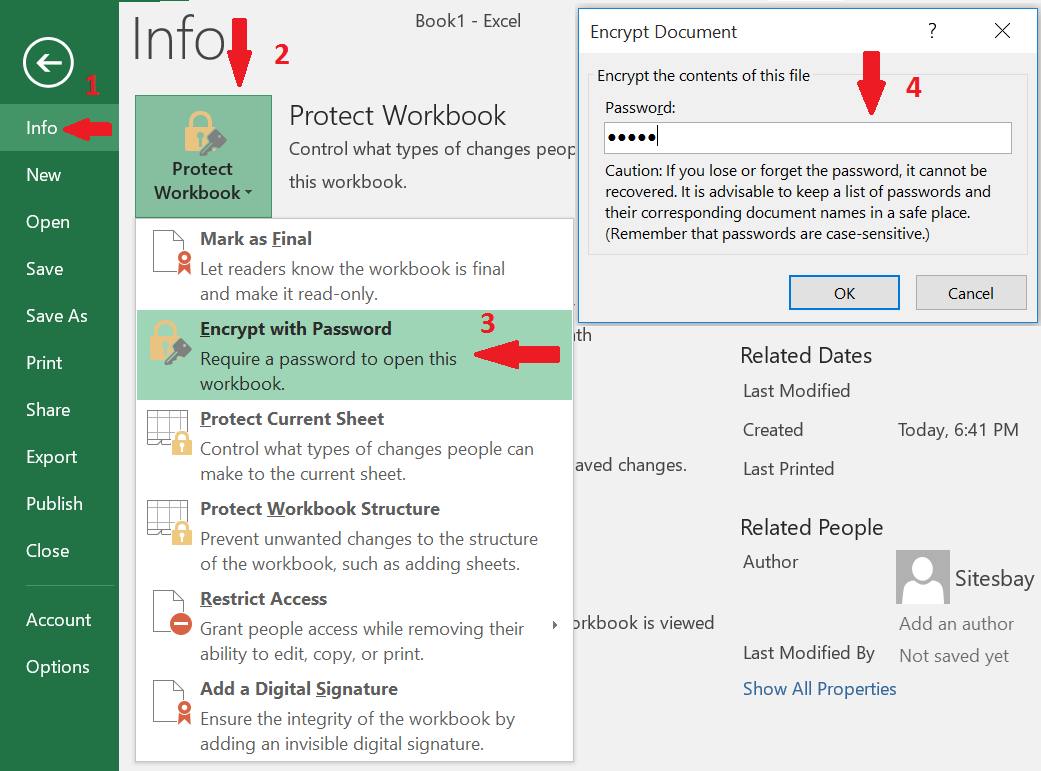
In the digital era where data protection is paramount, securing your Excel spreadsheets with a password is not just an option; it's a necessity. Excel 2010, despite being an older version, offers various methods to encrypt your spreadsheets. Here, we'll delve into five distinct ways to password protect your Excel sheets, ensuring your data remains confidential and secure.
Method 1: Using In-built Sheet Protection

- Open your Excel workbook.
- Go to the Review tab on the ribbon.
- Click on Protect Sheet.
- Enter a password in the Password to unprotect sheet box and confirm it.
This method is simple but remember:
⚠️ Note: Sheet protection in Excel 2010 doesn’t encrypt your data. It prevents unauthorized changes to sheet properties but can be bypassed with some technical know-how.
Method 2: Protecting the Entire Workbook

- In the Review tab, locate Protect Workbook.
- Choose Encrypt with Password.
- Type in the password you desire and confirm it.
Encrypting the workbook provides a higher level of security since opening the file itself requires a password.
Method 3: Password-Protecting Specific Ranges

- Select the range or cells you want to protect.
- Go to the Home tab, then click on Format in the Cells group.
- Select Protect Range from the drop-down menu.
- Set your password, and confirm.
This method is ideal for when you want to control modifications to specific parts of the spreadsheet while allowing access to other parts.
Method 4: VBA to Password Protect Excel

For a more custom approach, you can use VBA:
Sub PasswordProtectSheet()
Dim pwd As String
pwd = “YourPassword”
ActiveSheet.Protect Password:=pwd, DrawingObjects:=True, Contents:=True, Scenarios:=True
End Sub
Run this macro to protect the active sheet. Be aware:
🛑 Note: Macros can pose security risks if not managed properly. Only use this method if you’re familiar with VBA and know how to manage macro settings securely.
Method 5: Advanced Encryption Options

If you require stronger encryption, consider:
- Using a third-party tool or add-in.
- Applying Advanced Encryption Standard (AES) encryption to your file through Microsoft Office settings. Here’s how:
- Open Excel.
- Go to File > Options > Trust Center > Trust Center Settings.
- Under Encryption Options, click Change Settings.
- Select AES 128-bit or AES 256-bit encryption.
🔒 Note: Choosing AES encryption provides military-grade security but might not be compatible with older Excel versions.
In a world where data breaches are common, safeguarding your Excel files with passwords is a critical layer of security. From basic sheet protection to high-grade encryption, Excel 2010 offers a spectrum of options to suit different needs. Whether you're a personal user or managing business data, knowing these methods ensures your spreadsheets remain private and secure.
Can I password protect multiple sheets at once?
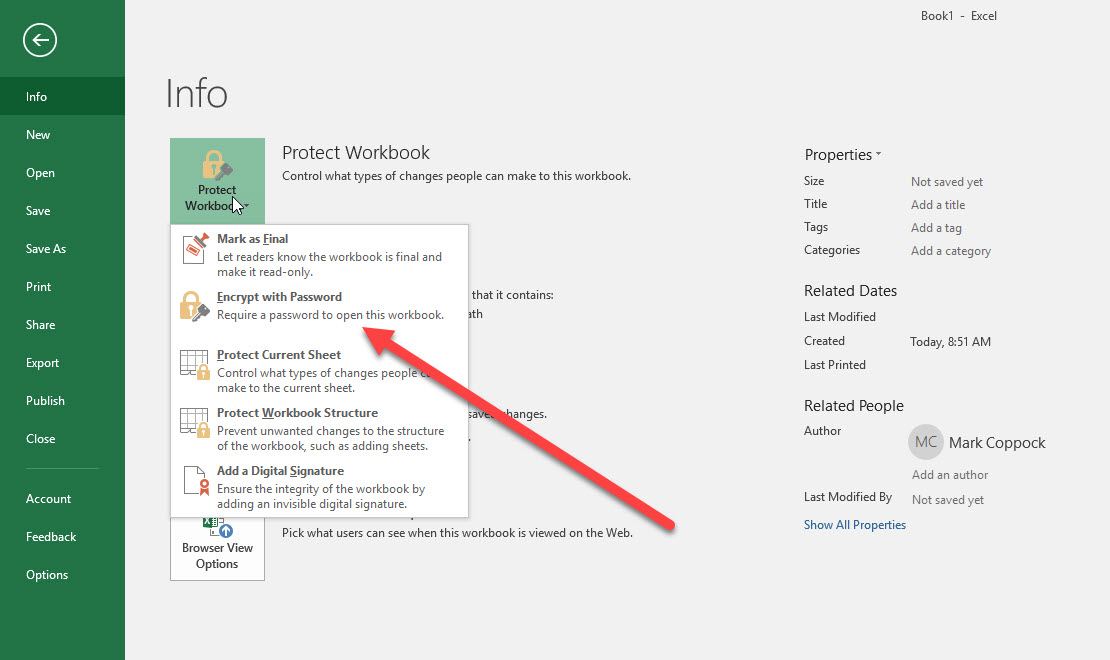
+
Yes, you can protect multiple sheets simultaneously by using VBA to loop through each sheet and apply the protection.
What happens if I forget the password?

+
Unfortunately, if you forget your password in Excel 2010, there’s no built-in way to recover or reset it. You might need to use third-party software or recover from a backup if available.
Is there a difference in security between protecting a sheet and encrypting a workbook?

+
Yes, encrypting the workbook provides file-level encryption, making the file unreadable without the password. Protecting a sheet or range prevents unauthorized modifications but does not encrypt the data.