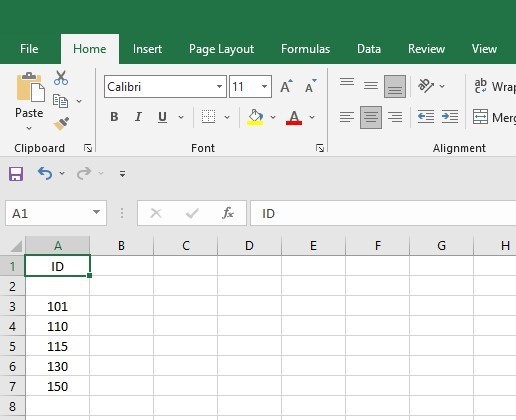Unlocking Shared Excel Sheets: A Step-by-Step Guide

If you've ever needed to collaborate with others on Excel spreadsheets, you'll appreciate the benefits of working with shared Excel sheets. However, managing these files, especially when permissions and settings get complicated, can be a challenge. In this guide, we'll unlock the secrets to effectively using shared Excel sheets, ensuring that your collaborative efforts are smooth and productive.
Understanding Shared Excel Sheets

Excel’s shared workbook feature allows multiple users to edit and review the same workbook simultaneously. Here’s what you need to know:
- Permissions: You can control who can make changes or only view the file.
- Track Changes: Keeps a history of edits made by different users.
- Conflict Resolution: When two users attempt to modify the same cell, Excel provides options to resolve the conflict.

Setting Up a Shared Excel Sheet
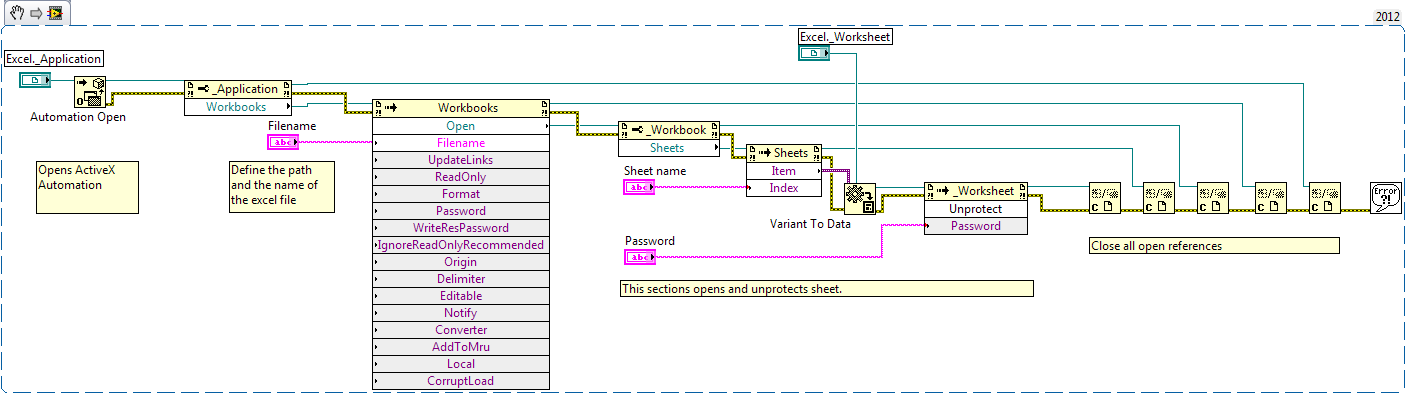
Before you can unlock the full potential of Excel sheets for collaborative work, you need to set them up correctly:
- Open the Workbook: Open the Excel workbook you wish to share.
- Enable Sharing: Go to Review > Share Workbook in the Changes group. Ensure the checkbox for Allow changes by more than one user at the same time is checked.
- Set Up Advanced Sharing Options: Click on Advanced in the dialog box to configure conflict resolution and automatic tracking of changes.
- Save the Workbook: Save your workbook in a shared location like OneDrive or SharePoint. Excel will now allow multiple users to work simultaneously.

💡 Note: Remember that once you set a workbook to be shared, some features in Excel might become unavailable to ensure compatibility with shared settings.
Managing Permissions and Access

To ensure the right people have the right level of access, manage permissions effectively:
- View Only: Users can see the content but not make changes.
- Edit: Users can modify the workbook as needed.
- Co-Authoring: Real-time collaboration where users can see edits as they happen.
| Permission | Description |
|---|---|
| Can View | Allows users to see the document but not edit or save changes. |
| Can Edit | Users can alter the document, and their changes are saved automatically or upon manual save. |
| Can Manage | Users have full control to modify, share, and manage permissions. |

🚨 Note: Always communicate with your team about their permissions to avoid confusion or unauthorized changes.
Resolving Conflicts and Changes

When multiple users edit the same workbook, conflicts are inevitable. Here’s how to manage them:
- Conflict Dialog: When conflicts arise, Excel presents options like “Keep Mine,” “Use Theirs,” or “Merge.”
- Tracking Changes: Use Excel’s Track Changes feature to review edits before finalizing them.
- Communication: Encourage your team to communicate when making significant changes to avoid conflicts.

⚠️ Note: Sometimes, manual review and selection of changes might be necessary for complex documents to ensure accuracy.
Best Practices for Collaboration

Here are some best practices to keep in mind:
- Use Comments: Allow team members to add comments to cells for clarification or questions.
- Set Clear Rules: Define protocols for editing, saving, and versioning documents.
- Regular Updates: Hold meetings or use online platforms for regular updates on the workbook’s progress.
- Backup: Keep backups of the workbook to avoid data loss in case of corruption or errors.
Following these tips can minimize misunderstandings and ensure collaborative work is seamless.
To summarize, shared Excel sheets offer a powerful tool for collaboration, allowing multiple users to work on the same document simultaneously. By understanding how to set up, manage permissions, resolve conflicts, and adhere to best practices, you can unlock the full potential of Excel for team productivity. This guide provides the knowledge needed to make shared Excel sheets work effectively for your team, ensuring that your collaborative efforts are both efficient and successful.
What happens if there’s a conflict when editing a shared Excel sheet?

+
When a conflict arises, Excel provides options like ‘Keep Mine,’ ‘Use Theirs,’ or ‘Merge.’ You can choose how to handle the conflict, and you might need to manually review changes to ensure accuracy.
Can I revert changes made by others in a shared Excel sheet?

+
Yes, if you have enabled ‘Track Changes,’ you can revert or accept changes made by others by reviewing the history of edits in the document.
Is there a limit to the number of users who can simultaneously edit a shared Excel sheet?

+
Microsoft doesn’t specify a strict limit, but performance might degrade with too many simultaneous edits. Ideally, keep it to a manageable number for optimal performance.
How can I see who is currently editing a shared Excel sheet?

+
You can check for user names or initials in cells that others are actively editing, or use Excel’s co-authoring feature to see the collaborators in real-time.