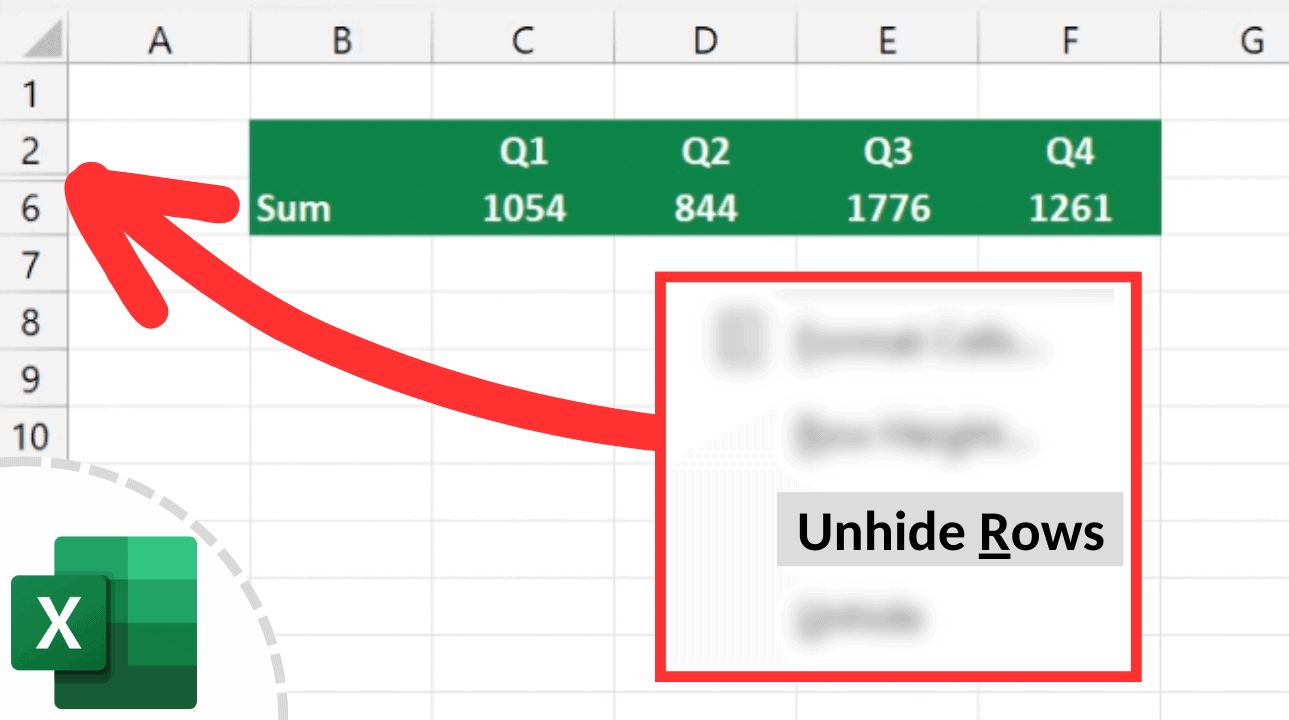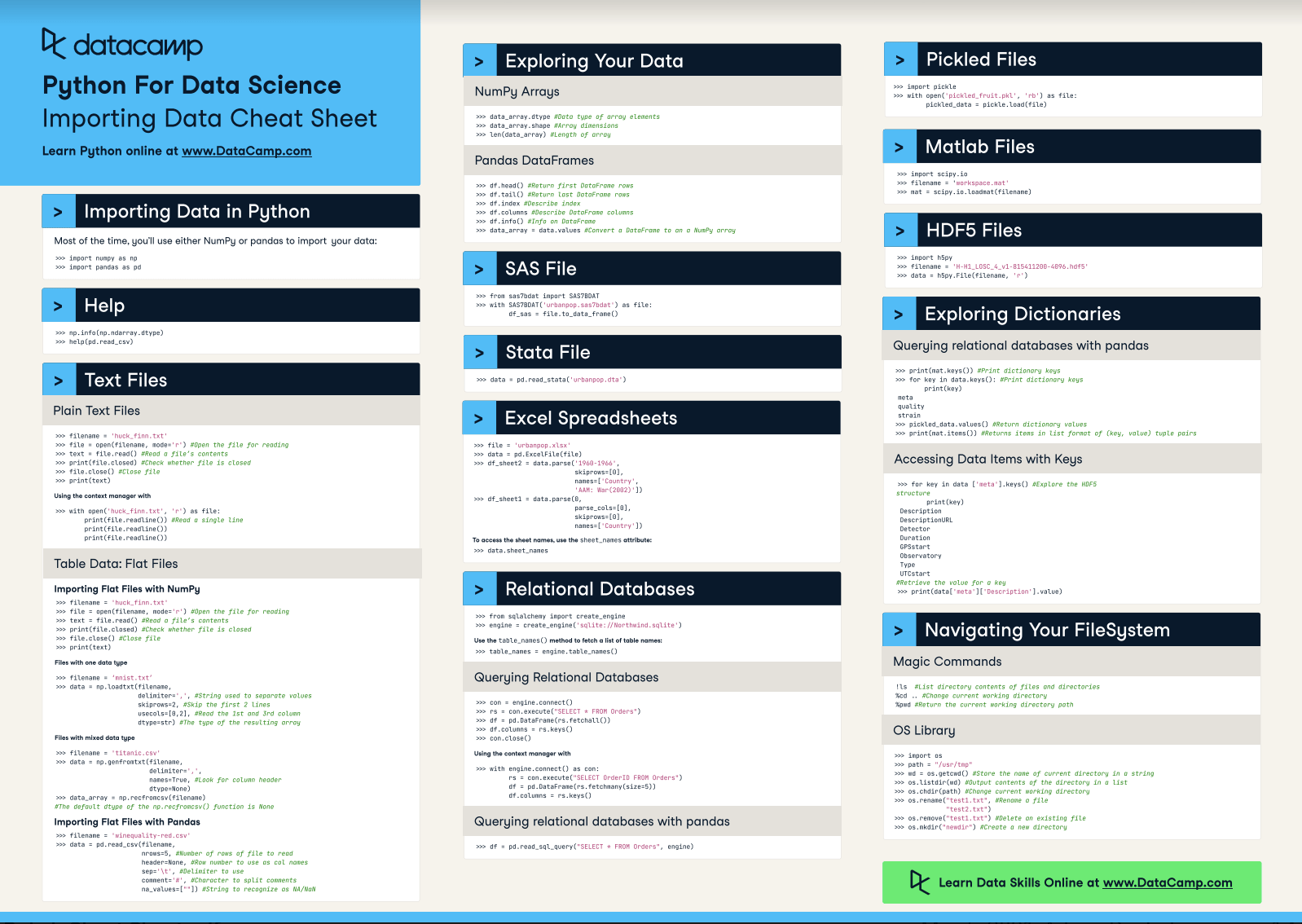Easily Attach PDF Files in Excel: A Quick Guide

In the ever-evolving landscape of business and data management, Excel remains a cornerstone for many professionals due to its robust data organization and analysis capabilities. However, many users are not aware of the simple yet powerful feature that allows the embedding of PDF files directly within their spreadsheets. This integration can significantly enhance your work process by providing an all-in-one solution for data management, document storage, and presentation. In this comprehensive guide, we will explore how to easily attach PDF files in Excel, ensuring your data and documents are neatly organized and accessible.
Benefits of Attaching PDF Files in Excel

- Enhanced Data Management: Keep related data and documents in a single place, reducing the need for multiple file navigation.
- Streamlined Workflow: Access critical documents and data instantly, making your work more efficient.
- Improved Sharing: Distribute spreadsheets with embedded PDFs for better collaboration with colleagues or clients.
- Data Integrity: Ensure PDFs are preserved in their original format, preventing changes or data corruption.
Step-by-Step Guide to Attach PDF Files in Excel

Here is how you can integrate PDF files into your Excel spreadsheets:
Step 1: Open Excel and Select Your Worksheet

Begin by opening Microsoft Excel and selecting the worksheet where you want to embed the PDF file.
Step 2: Insert an Object
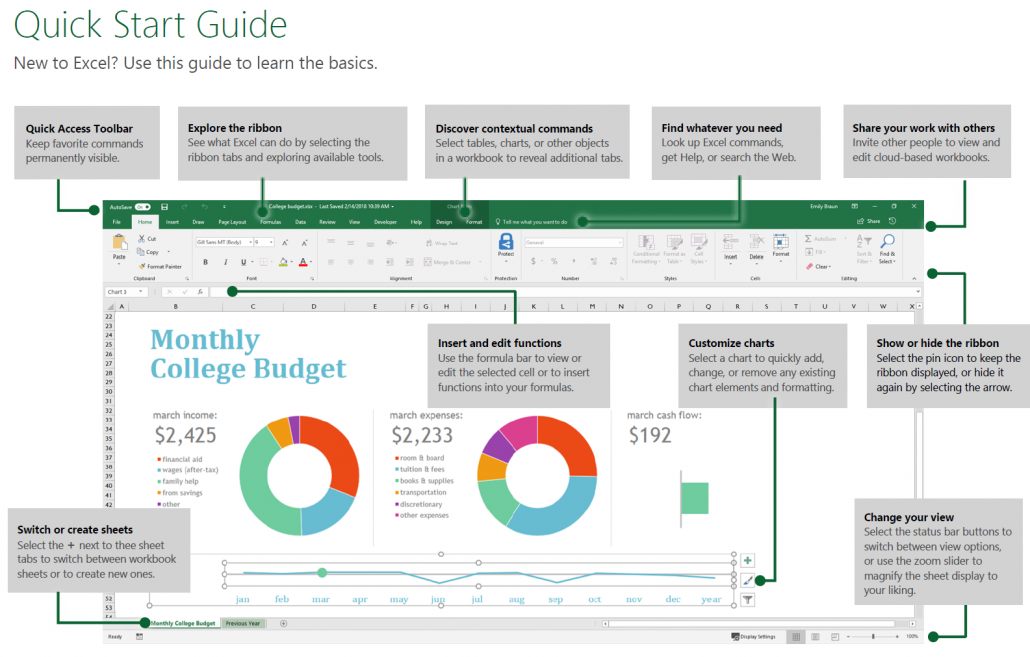
- Go to the ‘Insert’ tab on the Ribbon.
- Click on ‘Object’ in the ‘Text’ group.
- In the ‘Object’ dialog box, choose ‘Create from File’.
- Browse to the location of your PDF file and select it.
- Check the ‘Link to file’ option if you want the embedded PDF to update when the source document changes, or leave it unchecked for a static copy.
- Click ‘OK’.
⚠️ Note: When using 'Link to file,' any changes to the PDF will be reflected in Excel. Ensure you keep the source file available to avoid broken links.
Step 3: Adjust Object Properties

- To resize, click on the object handle and drag.
- Right-click to access options like ‘Format Object,’ where you can adjust transparency, size, and other properties.
Step 4: View or Edit Embedded PDF

Double-click on the embedded PDF object to open the file in your default PDF viewer. This can be especially useful for reviewing or printing documents without leaving Excel.
Managing and Updating Embedded PDFs
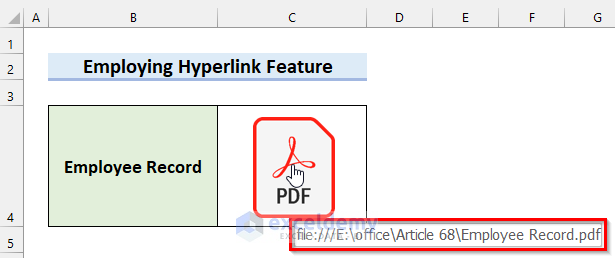
To manage your embedded PDFs effectively:
- Update Linked Files: If you’ve opted for a linked PDF, update the source to reflect changes in your Excel sheet.
- Remove PDF: Right-click on the PDF object and select ‘Delete’ to remove it from your worksheet.
Limitations and Workarounds

Although attaching PDFs in Excel is incredibly useful, there are limitations to consider:
- PDFs can’t be opened inline; instead, they open in an external viewer.
- File size: Embedded PDFs increase the size of your Excel file.
- Limited editing: You can’t edit the PDF from within Excel; it’s best for viewing or printing.
To work around these limitations:
- Use PDF viewers with robust features for in-depth editing or viewing.
- Consider archiving or compressing files before embedding to manage file size.
This comprehensive guide has provided you with the knowledge to effortlessly attach PDF files to your Excel spreadsheets, enhancing your data management, workflow, and collaboration capabilities. By integrating this feature into your daily work, you can keep all your critical information in one place, making it easier to access, share, and analyze data with others. Remember the tips for managing embedded PDFs and consider the limitations to maximize the benefits while minimizing the downsides. Excel's versatility, combined with the power of embedded PDFs, can make your documents and data handling processes more streamlined and efficient.
Can I edit the embedded PDF file in Excel?

+
No, once the PDF is embedded in Excel, it is essentially for viewing or printing. To edit the PDF, you must open it in an external PDF editor, make changes, and then update the linked file in Excel if applicable.
Does embedding a PDF increase the size of my Excel file?
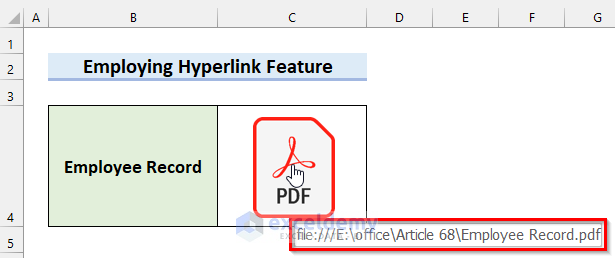
+
Yes, embedding PDFs can significantly increase the file size of your Excel document. If file size is a concern, consider linking to the PDF instead of embedding it or compress the PDFs before embedding.
What happens if I delete the source PDF file after embedding it in Excel?

+
If you delete the source PDF file after embedding it with the ‘Link to file’ option unchecked, the embedded copy will remain intact in Excel. However, if you’ve opted for ‘Link to file,’ the link will break, and users will be unable to open the document.