5 Simple Ways to Add Hyperlinks in Excel
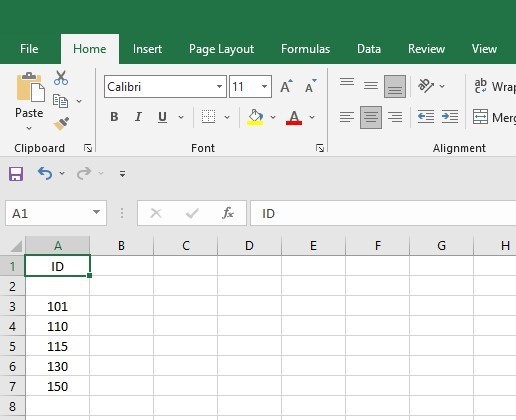
Why Hyperlinks Are Useful in Excel

Hyperlinks are not only vital for web navigation but also prove extremely useful within Excel for various purposes. They can transform static data into interactive and interconnected information, thereby enhancing your data management, analysis, and presentation.
- Organization: Hyperlinks can group related data together without merging cells, allowing for cleaner and more organized spreadsheets.
- Quick Access: You can jump to different parts of your workbook, external files, or websites, making navigation smooth and efficient.
- Documentation: They provide quick access to supporting documents or references, thus saving time and reducing clutter.
- Automation: Using hyperlinks to execute macros can automate routine tasks, thereby improving productivity.
- Visual Appeal: Hyperlinks add an interactive element to your spreadsheets, making them more user-friendly and visually appealing.
Here is a simple table showing different types of hyperlinks you might use in Excel:
| Type of Link | Description | Usage |
|---|---|---|
| URL | A web address linking to an external site. | Opening external websites or online resources. |
| A "mailto:" link to initiate an email. | Quickly opening your email client for sending messages. | |
| File | A link to another file on your computer or network. | Directly opening files like Word documents, PDFs, etc. |
| Place in This Document | A reference to a different part of the same Excel file. | Navigating within large workbooks. |

Method 1: Using the Insert Hyperlink Option


This is the most straightforward and user-friendly method for adding hyperlinks in Excel:
- Right-click on the cell where you want to add the hyperlink.
- Select 'Hyperlink' from the context menu to open the "Insert Hyperlink" dialog box.
- Choose the type of link you want to insert:
- URL
- File (Browse to a file)
- Email (Mailto:)
- Place in this Document (Jump to a specific location within your spreadsheet)
- In the "Text to display" box, enter the text that will appear as the clickable link.
- In the "Address" box, type or paste the URL, email address, file location, or cell reference.
- Click 'OK' to insert the hyperlink.
💡 Note: If you link to a file, ensure the file path is absolute or the file is always stored in the same location relative to the Excel workbook.
Method 2: Using the Hyperlink Function
If you prefer a more programmatic approach or need to add hyperlinks dynamically, Excel's HYPERLINK() function comes in handy:
- The syntax is HYPERLINK(link_location, [friendly_name])
- link_location: Specifies where the hyperlink should point (e.g., URL, file path, cell reference, or email address).
- friendly_name: (Optional) What the hyperlink will display as text. If omitted, the link location is displayed.
Here are some examples:
=HYPERLINK("https://www.google.com", "Visit Google")
=HYPERLINK(A1, "Dynamic Link") // A1 contains the URL
=HYPERLINK("mailto:example@example.com", "Send Email")📌 Note: The cell where you enter the formula will contain the text displayed for the hyperlink.
Method 3: Creating Shortcuts to Files or Folders

You can create shortcuts to external files or folders in Excel:
- In the desired cell, type the file path or network location.
- Press Ctrl + K to open the "Insert Hyperlink" dialog box.
- Select "Existing File or Web Page" and browse to the location of the file or folder.
- Choose 'File' or 'Place in this Document' if applicable.
- Click 'OK'.
Method 4: Inserting Email Hyperlinks

Easily insert hyperlinks to initiate emails:
- Right-click on the cell or select it and press Ctrl + K to open the "Insert Hyperlink" dialog box.
- Select 'E-mail Address' from the left side.
- Type the recipient's email address, subject line, and any text for the hyperlink.
- Click 'OK'.
Excel will create a mailto link:
=HYPERLINK("mailto:example@example.com?subject=Important%20Message&body=Hello%20there!", "Send Email")Method 5: Creating Dynamic Links

With dynamic hyperlinks, you can link to different locations based on cell contents or values:
=HYPERLINK(IF(A1="Home", "Sheet1!A1", IF(A1="About", "Sheet2!A1", "Invalid")))This formula checks the value in cell A1 and links to different sheets based on that value.
💡 Note: Use caution with dynamic links; incorrect cell references can lead to broken hyperlinks.
Hyperlinks provide a range of benefits, from enhancing navigation to improving data presentation and automation in Excel. With these simple methods, you can link to webpages, email addresses, other spreadsheets, or even different parts of your current workbook, ensuring your data is both interactive and well-organized.
Remember, the key to using hyperlinks effectively lies in understanding your data and how you can utilize these connections to streamline your workflow. These simple techniques can significantly improve your Excel experience, making data management and analysis more efficient.
How can I edit an existing hyperlink in Excel?

+
Right-click on the cell with the hyperlink, choose ‘Edit Hyperlink’, and make your changes in the dialog box that appears.
What happens if the hyperlink destination changes or becomes invalid?

+
If the destination of your hyperlink changes or is invalid, Excel will display an error message when trying to access the link. Update the hyperlink to reflect the new location or correct any errors.
Can I use relative file paths in Excel hyperlinks?

+
Yes, you can use relative file paths if the file you’re linking to is in a location relative to your Excel workbook. This makes your workbook more portable.