5 Ways to Copy Google Sheets Data to Excel

If you regularly use both Google Sheets and Microsoft Excel, you know the challenge of keeping data synchronized across both platforms. Whether it's for personal use or for managing collaborative projects, efficiently copying data from Google Sheets to Excel can save you time and ensure accuracy. Let's explore five practical methods to achieve this seamlessly.
1. Manual Copy-Paste Method


The simplest approach to transferring data from Google Sheets to Excel is by manually copying and pasting:
- Open your Google Sheets document.
- Select the range of cells you wish to copy.
- Right-click and choose “Copy” or use the keyboard shortcut (Ctrl+C or Cmd+C on Mac).
- Open or create your Excel file.
- Select the cell where you want to start pasting the data, then paste (Ctrl+V or Cmd+V on Mac).
2. Exporting as Excel from Google Sheets


Google Sheets offers an ‘Export’ feature which allows you to save your spreadsheet directly in Excel format:
- In Google Sheets, click on “File” in the top menu.
- Select “Download” and then “Microsoft Excel (.xlsx)”.
- Save the file to your preferred location on your device.
- Open this file in Excel to view and edit the data.
3. Google Sheets API

For those comfortable with programming, the Google Sheets API can automate the data transfer process:
- Enable the Google Sheets API in your Google Cloud Console.
- Use a programming language like Python or JavaScript to access and manipulate the Google Sheets data.
- Here’s a simple example using Python:
from googleapiclient.discovery import build
from google.oauth2 import service_account
def sheet_to_excel():
# Path to your JSON key file
SCOPES = ['https://www.googleapis.com/auth/spreadsheets']
SERVICE_ACCOUNT_FILE = 'path/to/your/credential.json'
credentials = service_account.Credentials.from_service_account_file(
SERVICE_ACCOUNT_FILE, scopes=SCOPES)
service = build('sheets', 'v4', credentials=credentials)
# Sample spreadsheet URL
spreadsheet_id = 'your-spreadsheet-id'
# Get data from Sheet1
sheet = service.spreadsheets()
result = sheet.values().get(spreadsheetId=spreadsheet_id,
range='Sheet1!A1:Z1000').execute()
values = result.get('values', [])
# Now, you can write this data to an Excel file
# (code for Excel handling not included here)
sheet_to_excel()
📝 Note: You'll need to set up OAuth consent screen and download the service account key for this method.
4. Using Third-Party Tools
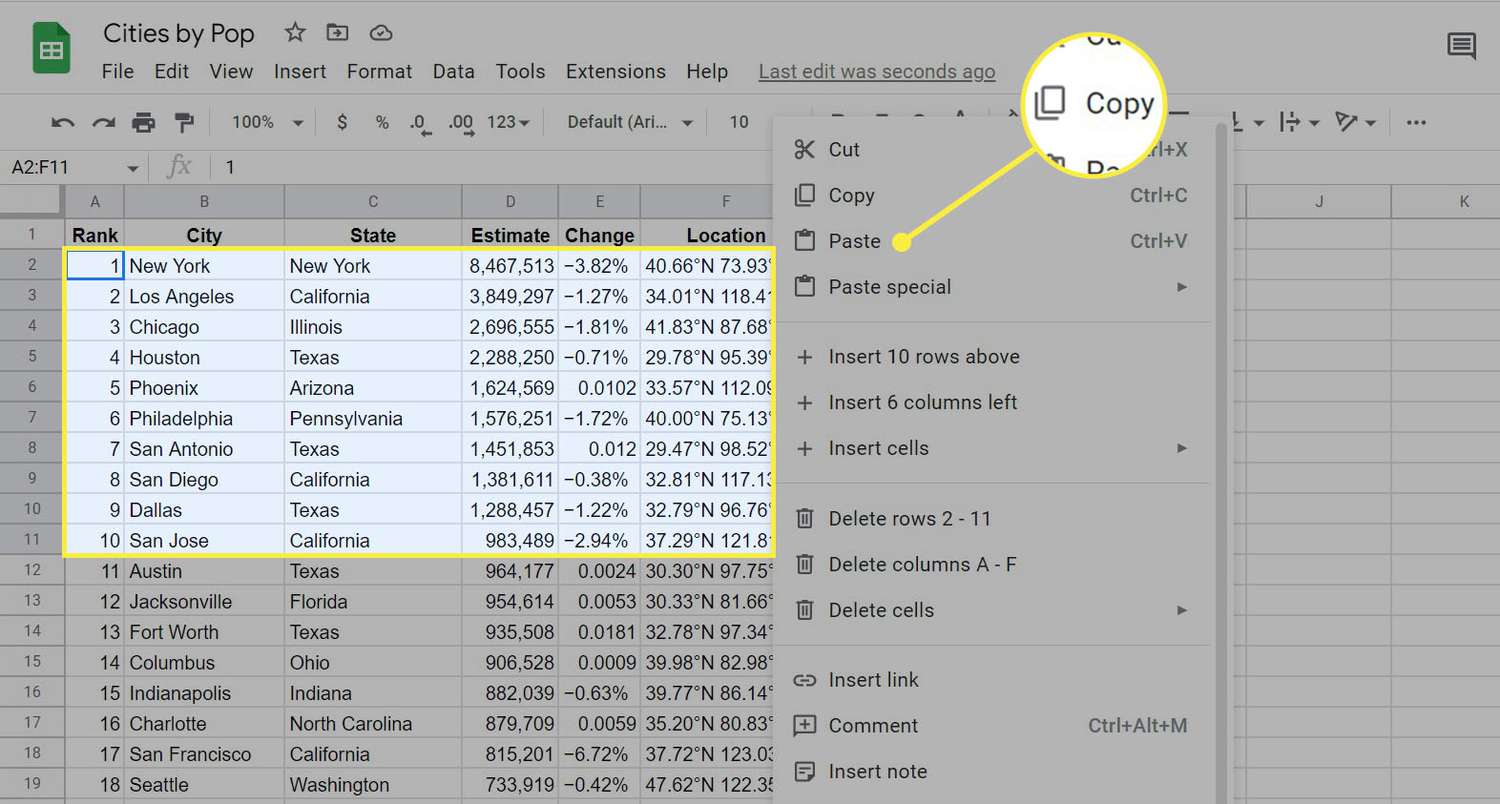
| Tool Name | Key Features |
|---|---|
| Sheetson | Real-time syncing, easy API integration. |
| Zapier | No-code automation workflows, integrates with over 3,000 apps. |
| Sheetgo | Automated workflows, supports multiple file formats. |
| Syncfusion | Excel library for reading/writing Excel files directly from Google Sheets. |

Each of these tools provides a different approach to transfer data from Google Sheets to Excel, often requiring a subscription or one-time payment:
5. Google Apps Script for Custom Workflows

Google Apps Script offers immense flexibility for those who need specific transfer workflows:
- In your Google Sheets, go to “Extensions” > “Apps Script.”
- Write a script to handle the data transfer:
function exportToExcel() {
var sheet = SpreadsheetApp.getActiveSpreadsheet().getActiveSheet();
var range = sheet.getDataRange();
var data = range.getValues();
var folderId = 'your-drive-folder-id';
var fileName = 'data-' + new Date().toISOString() + '.xlsx';
var blob = Utilities.newBlob(JSON.stringify(data), 'application/vnd.openxmlformats-officedocument.spreadsheetml.sheet', fileName);
DriveApp.getFolderById(folderId).createFile(blob);
}
🔍 Note: This script automatically creates an Excel file in a specified Google Drive folder.
Switching between Google Sheets and Excel doesn't have to be a cumbersome process. With these five methods, you can choose the one that best fits your workflow, whether it's manual for occasional transfers, or automated for regular syncing. Each approach has its merits, and by leveraging technology, you can ensure that your data remains up to date and accessible across platforms. Exploring the nuances of each method can provide insights into the most efficient way for you to manage your data, ensuring productivity and seamless collaboration.
Can I sync data automatically between Google Sheets and Excel?

+
Yes, you can set up automatic syncing using tools like Zapier or Google Apps Script to schedule regular data updates from Google Sheets to Excel.
Are there any limitations when transferring data between these platforms?

+
Formatting and certain features like conditional formatting or data validation might not transfer perfectly. Check for compatibility issues when transferring complex spreadsheets.
How secure are the third-party tools for data transfer?

+
Security varies; always review privacy policies, user reviews, and ensure they comply with your data security standards before using them.