Effortlessly Add Data to Multiple Excel Sheets Simultaneously

Managing data across multiple sheets in Microsoft Excel can be both crucial and challenging, especially when dealing with large datasets or dynamic reporting requirements. However, with the right tools and knowledge, you can streamline this process, making it efficient and less error-prone. This article explores a step-by-step guide on how to add data to multiple Excel sheets at the same time, leveraging Excel's powerful features.
Why Add Data to Multiple Sheets?
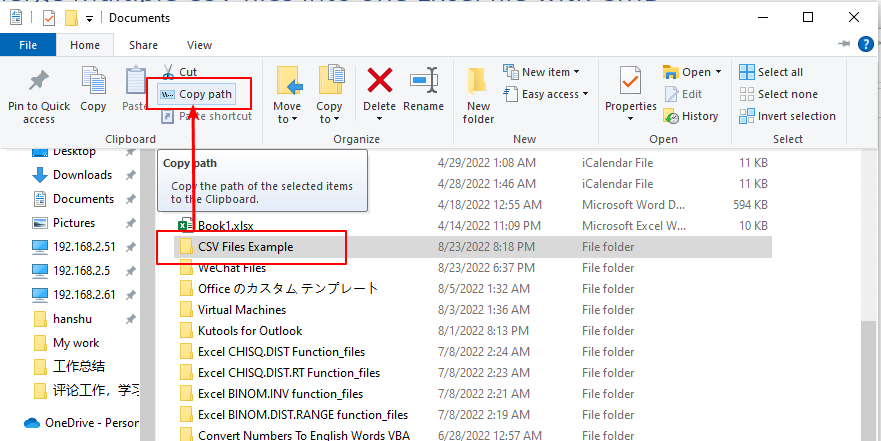
Before diving into the technical aspects, let’s explore why you might want to add data to multiple sheets:
- Time-Saving: Automating data input into multiple sheets reduces manual entry, saving significant time.
- Consistency: Ensures that all sheets have the same data, minimizing discrepancies and errors.
- Scalability: Ideal for reports or projects requiring data to be spread across various tabs or workbooks.
- Organization: Helps maintain a clean and organized data structure, where each sheet serves a specific purpose but needs uniform data.
Using Formulas to Add Data

The most straightforward approach to add data to multiple sheets involves using Excel formulas. Here’s how you can do it:
- Create a Master Sheet: Set up a master sheet where you’ll input the data you want to spread across multiple sheets.
- Navigate to the Destination Sheets: Open the sheets where you want to copy the data.
- Use Formula: In each destination sheet, enter the following formula to fetch data from the master sheet:
=MasterSheet!A1
Replace ‘MasterSheet’ with the actual name of your master sheet, and A1 with the cell reference from which you want to pull data. - Adjust as Necessary: You can adjust the formula to refer to different cells as needed.
🔍 Note: If you change the data in the master sheet, the changes will reflect in all sheets using this formula.
Using VBA for Multiple Sheet Data Entry
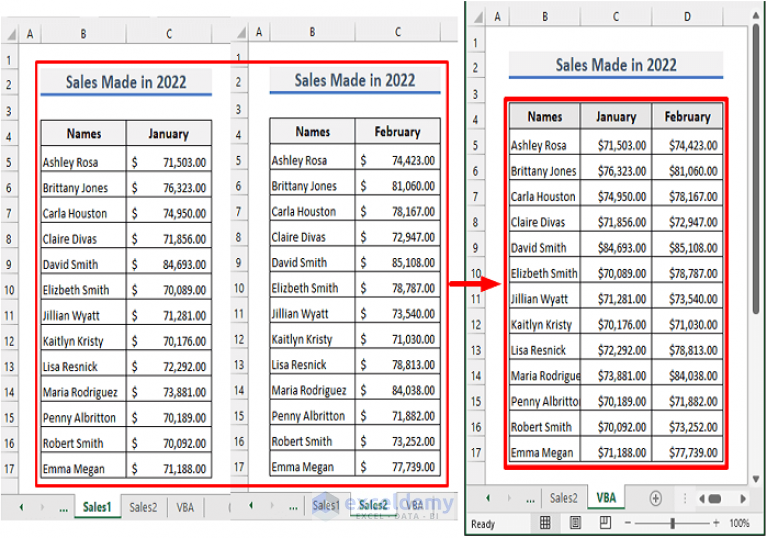
For more complex scenarios or when dealing with multiple workbooks, VBA (Visual Basic for Applications) can be your ally:
- Open the VBA Editor: Press Alt + F11 to access VBA.
- Create a New Module: Click Insert > Module to add a new module.
- Write the Macro: Here’s a sample macro to copy data from one sheet to others:
This macro copies the value in cell A1 from ‘MasterSheet’ to cell A1 of all other sheets in the workbook.Sub CopyDataToMultipleSheets() Dim wsMaster As Worksheet, ws As Worksheet Set wsMaster = ThisWorkbook.Sheets(“MasterSheet”)For Each ws In ThisWorkbook.Sheets If ws.Name <> wsMaster.Name Then ws.Range("A1") = wsMaster.Range("A1").Value End If Next wsEnd Sub
🖥️ Note: This code assumes your data is in A1, but you can modify it to copy entire ranges or specific cells.
Power Query for Data Insertion

If your scenario involves integrating data from external sources or multiple workbooks, Power Query (Get & Transform Data in Excel) is highly effective:
- Create a Query: Go to Data > Get Data > From File > From Workbook or other sources as applicable.
- Combine and Transform Data: Use Power Query’s UI to select, combine, and clean data from multiple sheets or files.
- Load to Multiple Sheets: Once your query is ready, you can load this data to multiple sheets by:
- Right-clicking on the table in your query.
- Selecting ‘Load To…’
- Choosing ‘Table’ and specifying the range or existing table where you want the data to appear.
💡 Note: Power Query allows for dynamic updates; as source data changes, your sheets can be refreshed to reflect the new data.
Using Excel Tables for Efficient Data Management

Excel tables offer another efficient way to manage and insert data across sheets:
- Create a Table: Select your data range and press Ctrl + T to format it as a table.
- Link Tables: You can link cells between tables in different sheets by copying and pasting as links. This ensures data consistency.
Summing It All Up

Incorporating these strategies into your workflow can significantly enhance your productivity when dealing with large datasets. Whether you choose formulas for simple data entry, VBA macros for more complex operations, Power Query for data integration, or structured tables for organized data management, Excel provides multiple avenues to add data to multiple sheets simultaneously, ensuring accuracy, efficiency, and consistency. Remember, the choice of method depends on your specific needs, the complexity of the data, and your familiarity with Excel’s advanced features.
Can I automate data entry without programming?

+
Yes, you can automate data entry using formulas or Power Query. These tools allow you to reference or import data from one sheet into another without writing code.
How do I update data in multiple sheets at once?

+
Use formulas to link sheets, or if you’re comfortable with VBA, write a macro that updates data across multiple sheets simultaneously.
What is the advantage of using Power Query for data entry?

+
Power Query allows you to connect to various data sources, transform and clean data, and load it directly into Excel sheets. It’s excellent for maintaining data consistency across sources and offers dynamic data refresh capabilities.
Can Excel tables help with data consistency across multiple sheets?

+
Absolutely! By using structured references and linking tables, you can ensure that data changes in one table are reflected across all linked tables, promoting data consistency.
What are the limitations of using formulas for data entry in multiple sheets?

+
Formulas require manual setup in each sheet, can become unwieldy with many sheets, and do not offer much flexibility for complex operations. Macros or Power Query provide more advanced control over data management.