5 Ways to Set Time Formulas in Excel Easily

In Microsoft Excel, working with dates and times can often be cumbersome unless you know the right tricks. Excel provides a powerful suite of tools for handling time, allowing users to perform complex calculations, track schedules, and automate repetitive tasks. Here are five straightforward methods to set time formulas in Excel that can save you time and enhance your productivity.
1. Entering Time Directly

One of the easiest ways to input time in Excel is by typing it directly into the cell. Here’s how:
- 24-hour clock: Type in the time as HH:MM:SS.
- AM/PM format: Use a format like 8:00 AM or 2:30 PM.
Excel will automatically recognize the time and format it according to your default settings. Here's an example:
| Input | Excel Displays |
|---|---|
| 13:45 | 1:45 PM |
| 9:00 AM | 9:00 |

2. Using NOW() and TODAY() Functions
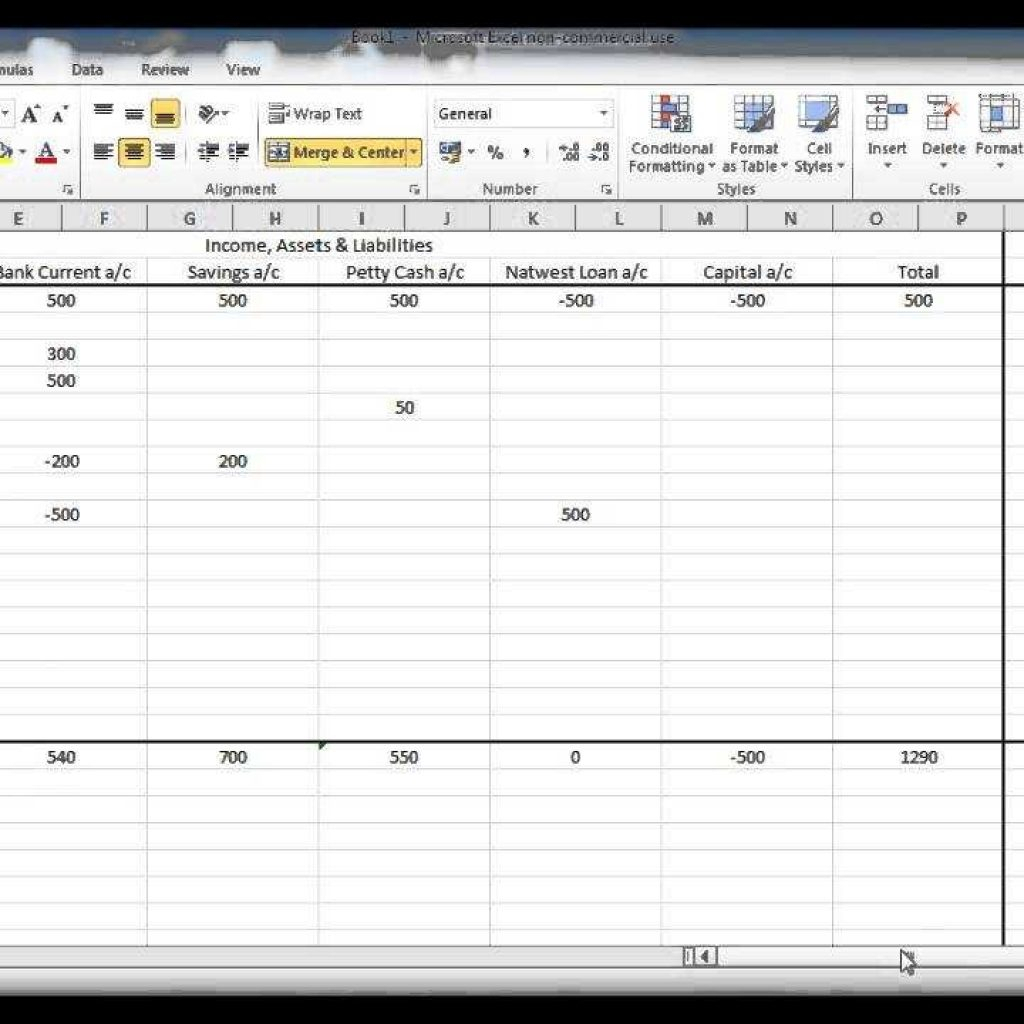
The NOW() and TODAY() functions are great for capturing the current time or date:
- NOW(): Returns both the current date and time, which updates each time the worksheet recalculates.
- TODAY(): Returns only the current date.
🕒 Note: The NOW() function updates in real-time, which might not be desirable if you need a fixed time stamp. Consider copying the cell value as static text or using CTRL + ; to freeze the time.
3. Calculating Time Differences

To calculate how much time has passed between two moments, use the formula:
=EndTime - StartTime
Here's an example:
| Formula | Time Difference |
|---|---|
| =B2-A2 | 6 hours 30 minutes |
Be cautious with time arithmetic in Excel, as:
- Excel stores times as fractions of a day. For instance, 1 hour is 1/24.
- If your calculation results in a number greater than 24, Excel will roll over the time to the next day.
⏲️ Note: Ensure the cell format is set to display time correctly, or use the HOUR(), MINUTE(), and SECOND() functions to extract individual components if needed.
4. Creating a Timer

Want to make a simple countdown or stopwatch? Here’s how:
- Use NOW() to capture the start time in cell A1.
- Set your target time or total time in cell B1.
- To display the remaining time, use the formula:
=B1-NOW()
This formula updates automatically, showing you how much time is left. Remember, formatting can change how this is displayed:
- For a countdown in HH:MM:SS, use a custom format “[h]:mm:ss”.
- For a stopwatch format, use “HH:MM:SS”.
5. Using Conditional Formatting with Time

Conditional formatting with time can highlight cells based on specific time conditions:
- Highlight overdue tasks:
- Select the range of cells with times.
- Go to Home > Conditional Formatting > New Rule.
- Choose “Use a formula to determine which cells to format”.
- Enter the formula “=A1 < NOW()”.
- Set the format to highlight overdue times, like red.
- Show upcoming deadlines:
- Use the same steps, but modify the formula to “=A1 > NOW() - TIME(1,0,0)” to highlight deadlines within the next hour.
In summary, Excel’s capabilities for handling time are extensive and versatile, catering to various needs from simple time entries to dynamic time-based formulas. By employing these methods, you can effectively manage and analyze time-related data, making your workflows more efficient and insightful.
What format should I use when entering time directly in Excel?

+
You can use either a 24-hour format like 13:45 or an AM/PM format like 1:45 PM.
How does Excel handle time arithmetic?

+
Excel treats times as fractions of a day, where 1 hour is 1⁄24. Calculations roll over after 24 hours.
Can I use Excel to create a real-time timer or stopwatch?

+
Yes, by utilizing the NOW() function to capture the current time, you can set up timers or stopwatches with appropriate cell formatting.



