Master the Art of Tab Navigation in Excel

Excelling in Excel goes beyond basic formulas and data entry; it's also about efficiency and organization. One of the lesser-known but highly useful skills in Microsoft Excel is navigating and managing tabs, which can significantly streamline your workflow and improve your ability to manage complex workbooks. This detailed guide will walk you through mastering tab navigation in Excel, optimizing your productivity.
Understanding Tabs and Sheets in Excel

Before diving into the navigation techniques, let’s clarify some terms:
- Tabs: These are the individual sheets within an Excel workbook.
- Sheets: Synonymous with tabs, these are pages where data is organized.
Here’s an overview of Excel sheets:
| Name | Description |
|---|---|
| Sheet1 | Default sheet in a new Excel workbook. |
| Sheet2, Sheet3, etc. | Subsequent sheets created by default or added manually. |
| Custom Named Sheets | Sheets you've renamed for better organization. |

Navigating Between Tabs

Here are several methods to navigate through your workbook:
Using the Mouse

- Click on the tab directly with your mouse to switch to that sheet.
- Right-click on the navigation arrows at the bottom-left to access a list of all sheets and quickly jump to any of them.
Keyboard Shortcuts

Keyboard shortcuts can greatly speed up your navigation:
- Ctrl + PgDn: Moves to the next tab to the right.
- Ctrl + PgUp: Moves to the next tab to the left.
- Ctrl + [Tab number]: When tabs are sequentially numbered, you can directly jump to the tab with the corresponding number (works for tabs 1-9).
💡 Note: For larger spreadsheets, having tabs numbered can make navigation even faster.
Using Named Sheets for Better Navigation

Here’s how to manage and navigate using named sheets:
- Right-click on a tab and select ‘Rename’ to give it a meaningful name.
- Sort sheets by clicking the tab scroller arrows.
- Use the ‘Go To’ feature (Ctrl + G or F5) and enter the sheet name directly to navigate to it.
Advanced Navigation Techniques

For extensive workbooks, consider these advanced options:
- Named Ranges: Assign names to cell ranges or entire sheets for easy navigation. Use the name box or the Name Manager to move between named ranges.
- Hyperlinks: Create hyperlinks to other sheets within your workbook to provide quick access to specific data points.
- VBA (Visual Basic for Applications): Automate navigation by creating macros that can move between sheets programmatically.
💻 Note: While hyperlinks are helpful, they can clutter sheets if not managed well. Keep them organized for best navigation.
Organizing Your Workbook for Efficient Navigation

Here are tips to keep your workbook organized:
- Logical Tab Order: Arrange your sheets in a way that reflects the workflow or data structure.
- Color Code Tabs: Use different colors to categorize or highlight important sheets.
- Consistent Naming Conventions: Use a naming system that is easily understood and recognizable.
- Use Group Sheets: For related data, group sheets to perform simultaneous actions across sheets.
Proper organization can turn a cumbersome workbook into a manageable and navigable asset.
In summary, mastering tab navigation in Excel is about understanding its basic functions, using keyboard shortcuts, organizing your workbook effectively, and employing advanced techniques when needed. By applying these strategies, you can enhance productivity, reduce time spent searching for data, and ensure your Excel workbooks are as efficient as possible. Efficient navigation doesn't just save time; it also reduces the risk of errors, making your work with Excel more professional and streamlined.
What is the most efficient way to navigate to a specific sheet in a large workbook?
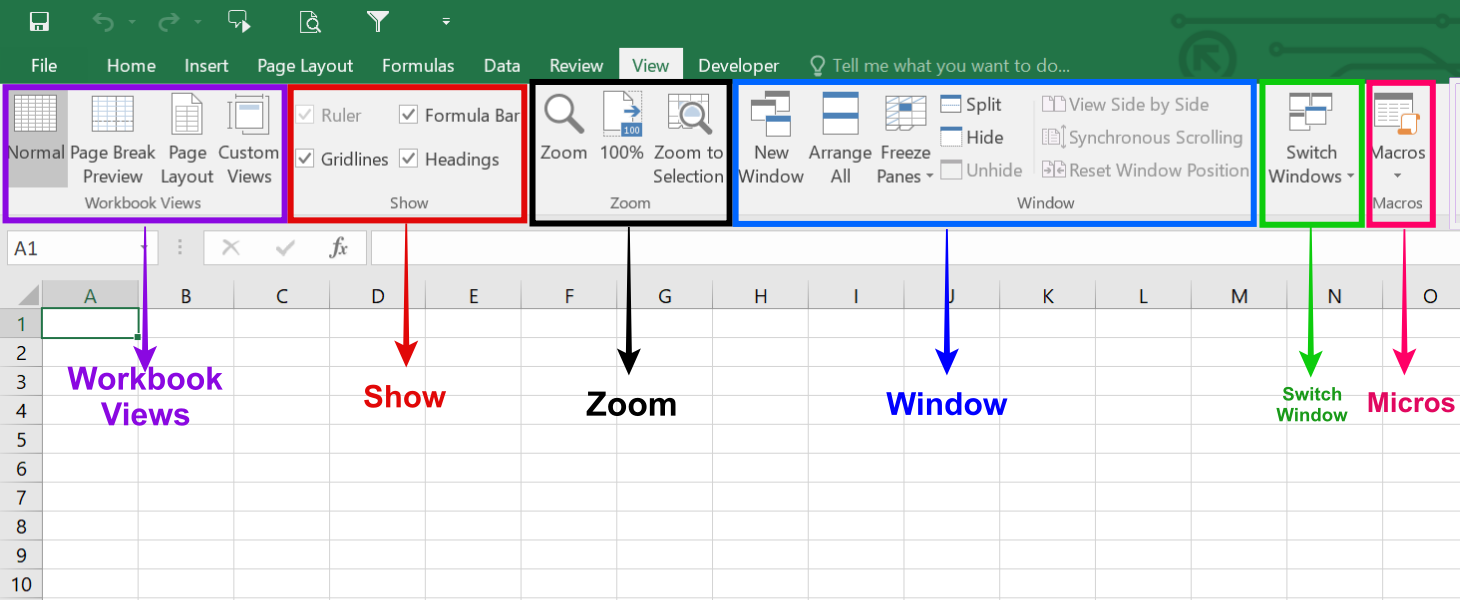
+
The ‘Go To’ feature (Ctrl + G) allows you to type the name of the sheet directly, providing a fast way to jump to a specific sheet.
Can I rename multiple tabs at once?

+
Excel does not support renaming multiple tabs at the same time, but you can use VBA to script this action.
How do I organize sheets so they are easy to find?

+
Implement naming conventions, color code tabs, and sort sheets logically to make navigation easier.



