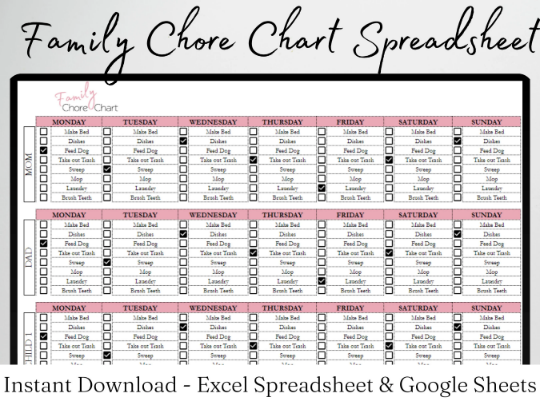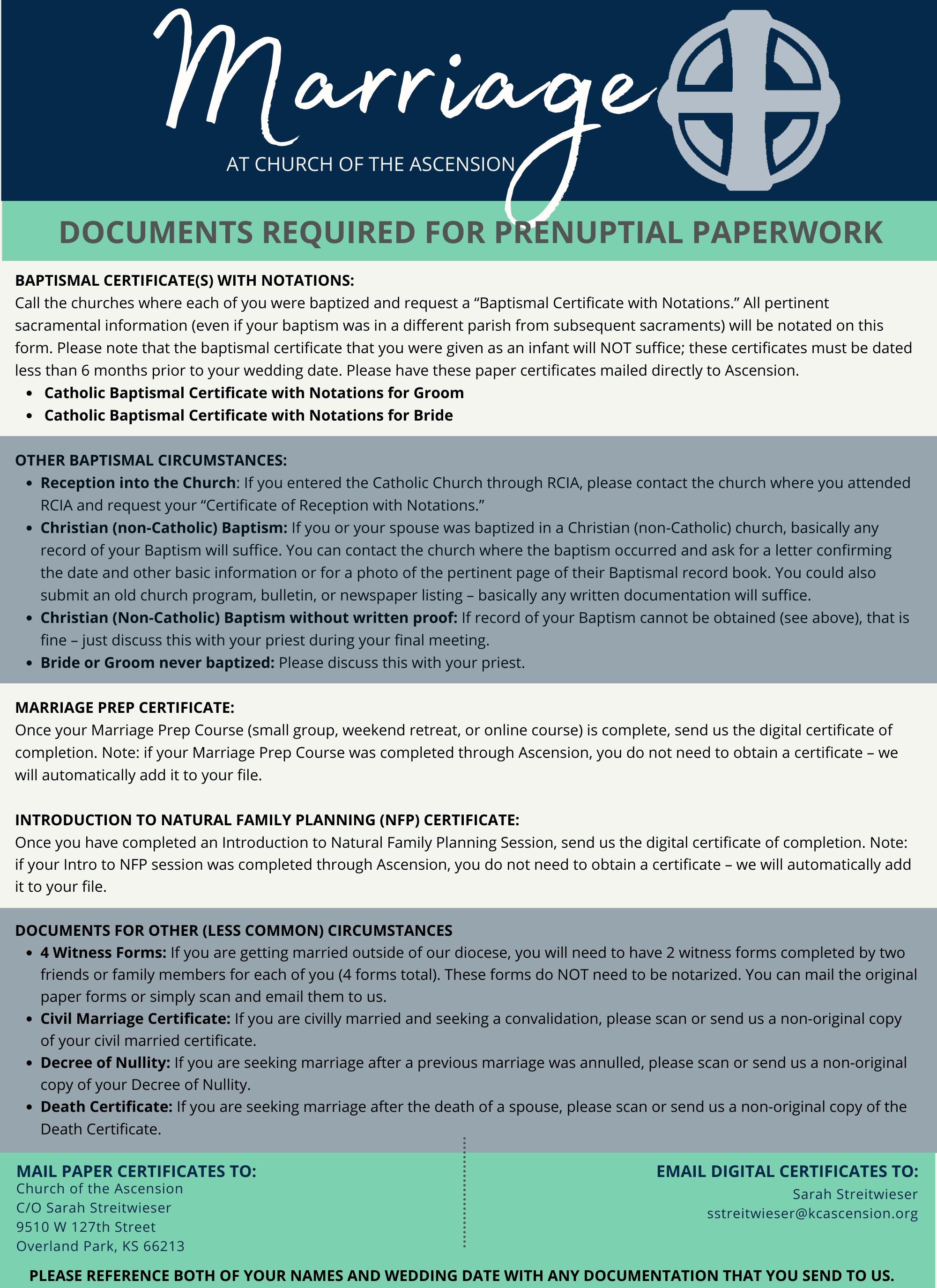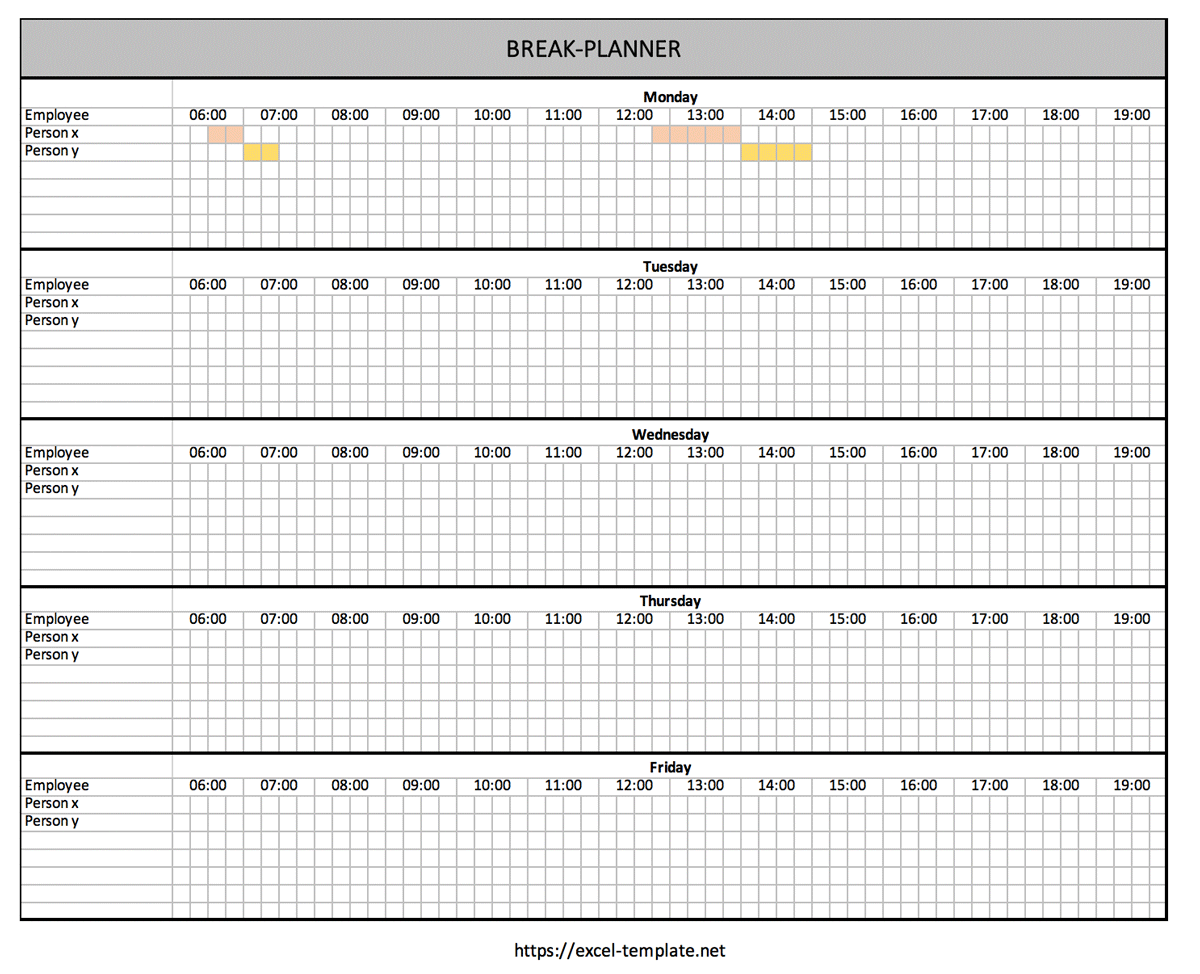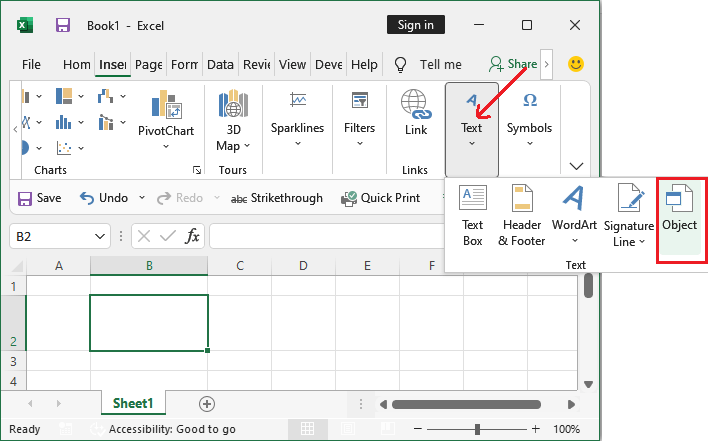Separate Excel Sheets Easily with These Tips

Microsoft Excel is a powerful tool widely used in various industries for data organization, analysis, and reporting. However, managing multiple sets of data in a single worksheet can become overwhelming and inefficient. Here are some tips and techniques for separating Excel sheets effectively, making your data management not only easier but also more structured and professional.
Why You Should Separate Your Excel Sheets

Data organization is crucial for efficiency and readability. Here's why you might want to separate your Excel sheets:
- Improved Clarity: Having different data on different sheets helps in avoiding data mix-ups.
- Enhanced Efficiency:
- Less data clutter improves the speed and performance of Excel.
- Error Reduction: By isolating data, you can reduce the chance of errors in data entry or analysis.
How to Separate Excel Sheets
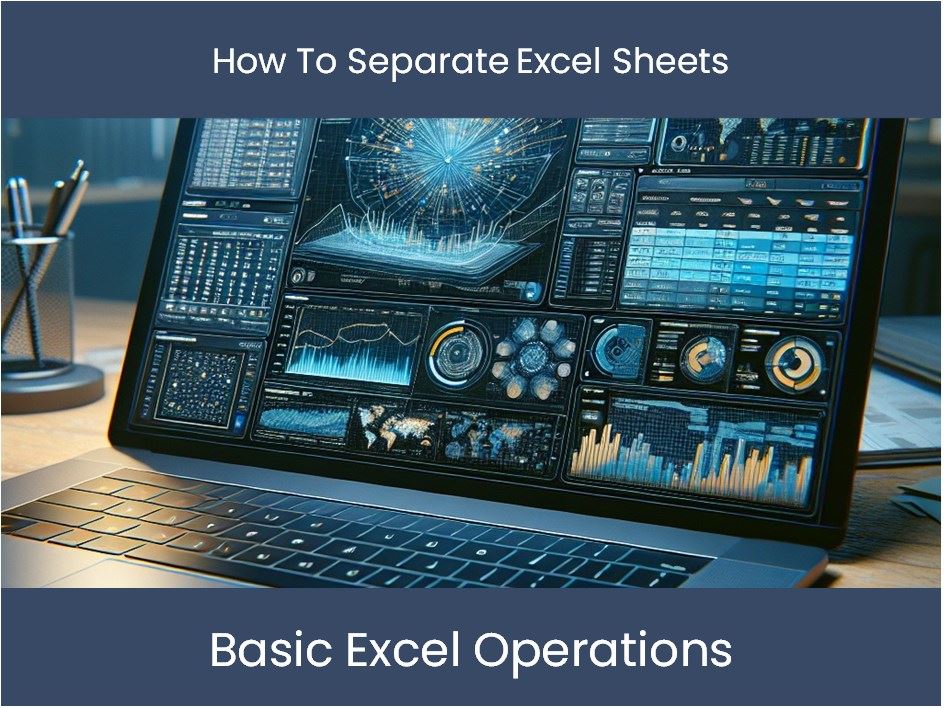
1. Using Excel’s Split Feature

The split feature in Excel allows you to divide a worksheet into separate panes that can scroll independently.
- Select the row or column where you want to split the sheet.
- Go to the ‘View’ tab, click on ‘Split’ in the Window group.
- Now you can scroll through different sections independently without losing the context of the other part of the sheet.
2. Creating New Sheets for Different Data Sets

When dealing with multiple data sets, consider using new sheets for each:
- Click on the + button at the bottom of the Excel window to create a new sheet.
- Right-click on the sheet tab, choose ‘Rename’ and name it according to the data set.
- Organize data by copying or moving relevant cells or ranges to the new sheet.
3. Using Group Worksheets

If you often need to manage the same operation across multiple sheets, use group worksheets:
- Click on the first sheet’s tab.
- Press and hold Ctrl while clicking on the tabs of other sheets you want to group.
- Any changes made to one sheet will now apply to all grouped sheets.
💡 Note: Remember to ungroup sheets when you’re done by clicking on any ungrouped sheet or right-clicking and selecting ‘Ungroup Sheets’.
4. Implementing Excel VBA for Automation

For repetitive tasks like copying data across sheets, VBA scripts can automate your work:
- Press Alt + F11 to open the VBA editor.
- Insert a new module and write a macro to handle your sheet separation tasks.
Sub SeparateSheets()
‘Your VBA code here
End Sub
Organizing Your Sheets
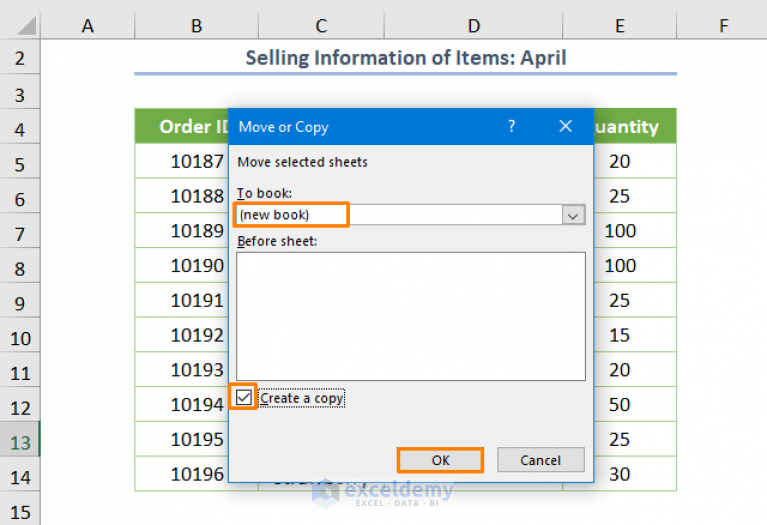
Consistent Naming Conventions
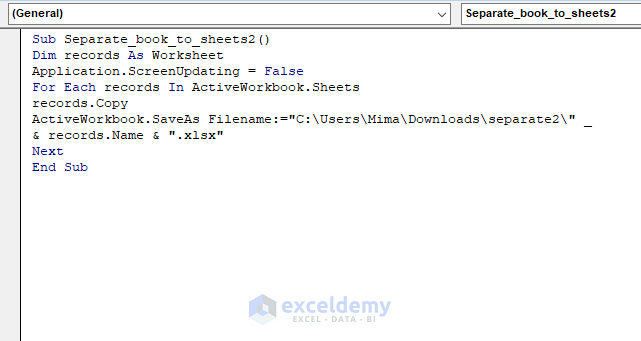
Use meaningful names for your sheets:
- Avoid generic names like ‘Sheet1’, ‘Sheet2’, etc.
- Use abbreviations or descriptive names to denote content.
Use Color Coding

Color coding tabs helps in identifying sheets quickly:
- Right-click on a sheet tab, choose ‘Tab Color’, and select a color.
Navigating Between Sheets

Effective navigation makes working with multiple sheets smoother:
- Use keyboard shortcuts like Ctrl + PgUp or Ctrl + PgDn to move between sheets.
- Create a Table of Contents or Dashboard sheet for easier navigation.
The key to effectively managing data in Excel is to keep it organized and easily accessible. By separating your Excel sheets, using appropriate naming and organization techniques, and leveraging Excel’s built-in features or automation, you can significantly improve your workflow and data management.
When you’re managing complex datasets or working in teams, these practices ensure that everyone can find the data they need quickly, reducing errors and increasing productivity. Remember, the better organized your Excel workbook, the more time you’ll save in the long run, allowing you to focus on analysis and decision-making rather than managing your data.
Keep in mind that these tips are just the beginning. Excel offers a rich set of tools for data manipulation, and as you become more familiar with its functionalities, you might find new ways to enhance your data separation and organization strategies.
What are the benefits of using multiple sheets in Excel?

+
Multiple sheets in Excel allow for better organization, reducing clutter and making it easier to focus on specific data sets. It also reduces errors by isolating data sets and enhances collaboration in a team setting by providing clear divisions of data.
How do I automate data separation in Excel?

+
VBA (Visual Basic for Applications) scripting can be used to automate repetitive tasks like separating data across multiple sheets. You can record macros or write custom VBA code to handle these tasks efficiently.
Can I group sheets together in Excel?

+
Yes, you can group worksheets by holding down the Ctrl key while clicking on the sheet tabs. Any changes you make to one sheet will then apply to all grouped sheets.