Mastering Sheet Navigation in Excel: A Quick Guide
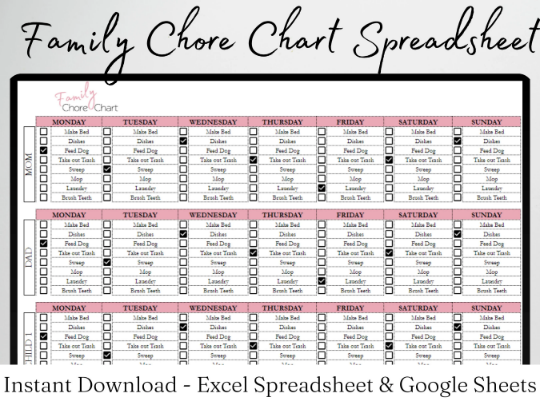
Mastering sheet navigation in Excel is fundamental for anyone who relies on spreadsheets to manage and analyze data effectively. Whether you're a seasoned data analyst or a beginner, understanding how to navigate and organize your Excel sheets will significantly boost your productivity. This guide will walk you through the most effective techniques to navigate Excel sheets, manage them, and apply these skills to enhance your workflow.
Understanding the Excel Interface

Before delving into the specifics of sheet navigation, it’s crucial to familiarize yourself with the Excel interface:
- Ribbon: The ribbon at the top of Excel offers various tabs like ‘Home’, ‘Insert’, ‘Page Layout’, and ‘Formulas’, where you can find commands related to your work.
- Formula Bar: Located below the ribbon, it displays the contents of the active cell for editing.
- Name Box: To the left of the formula bar, it shows the current cell reference and allows for quick navigation by typing cell or range references.
- Sheet Tabs: At the bottom of the Excel window, these tabs represent each worksheet in your workbook, allowing for easy navigation between sheets.
💡 Note: Understanding these fundamental components will help you navigate Excel more efficiently.
Navigating Between Sheets

Navigating between sheets in Excel can be done in several ways:
- Using the Mouse: Simply click on the sheet tab at the bottom of the Excel window.
- Keyboard Shortcuts:
- Ctrl + Page Down to move to the next sheet to the right.
- Ctrl + Page Up to move to the previous sheet to the left.
- Right-Click Context Menu: Right-click on any sheet tab to see options for new sheets or sheet management.
Managing Sheets

Effective sheet management includes organizing, renaming, and copying or moving sheets:
Renaming Sheets

- Right-click on the sheet tab and select Rename.
- Or, double-click the tab to edit the name directly.
- Give your sheet a meaningful name that reflects its content, like ‘Sales 2023’ or ‘Project Budget’.
Copying or Moving Sheets

You can copy or move sheets within or between Excel workbooks:
- Right-click on the sheet tab, choose Move or Copy.
- Select the workbook or position within the current workbook where you want to place the sheet.
- To copy, tick the Create a copy checkbox.
Keyboard Shortcuts for Sheet Navigation

Here’s a table of useful keyboard shortcuts for sheet navigation:
| Action | Shortcut |
|---|---|
| Move to next sheet | Ctrl + Page Down |
| Move to previous sheet | Ctrl + Page Up |
| Select adjacent sheets | Shift + Click on sheet tabs |
| Select non-adjacent sheets | Ctrl + Click on sheet tabs |
| New Sheet | Shift + F11 |

Advanced Navigation Techniques

For more complex workflows, consider these advanced techniques:
- Hyperlinks: Use hyperlinks to jump directly to specific sheets or even cells. Right-click the cell, choose Hyperlink, and link to a place in the document.
- Go To: Press F5 or Ctrl + G, enter the sheet name, and navigate directly to it.
- Scroll Bar: Use the scroll bar at the bottom to move between sheets visually.
- Grouping Sheets: Grouping sheets allows you to perform simultaneous actions across multiple sheets. Hold Ctrl or Shift to select multiple tabs.
🔍 Note: Grouping sheets can be a powerful tool when you need to apply formatting or data entry changes to multiple sheets at once.
In wrapping up this guide, we’ve covered the essential aspects of mastering sheet navigation in Excel. From understanding the interface to using keyboard shortcuts and advanced navigation techniques, these skills will streamline your work in Excel. By efficiently navigating your workbooks, you’ll save time and increase productivity, allowing you to focus more on analysis and decision-making rather than getting lost in the intricacies of sheet management.
Can I customize the colors of sheet tabs?

+
Yes, you can right-click on a sheet tab, select ‘Tab Color’, and choose from various colors to customize it visually.
How do I quickly jump to a specific cell in another sheet?

+
Use the ‘Go To’ feature by pressing F5 or Ctrl + G, enter the sheet name followed by the cell reference, like ‘Sheet2!A1’, and hit Enter.
What’s the fastest way to rearrange the order of sheets?

+
Click and drag the sheet tabs to reorder them quickly. You can also use the ‘Move or Copy’ dialog to rearrange or move sheets more systematically.