5 Easy Steps to Split Excel Sheet into Two Pages
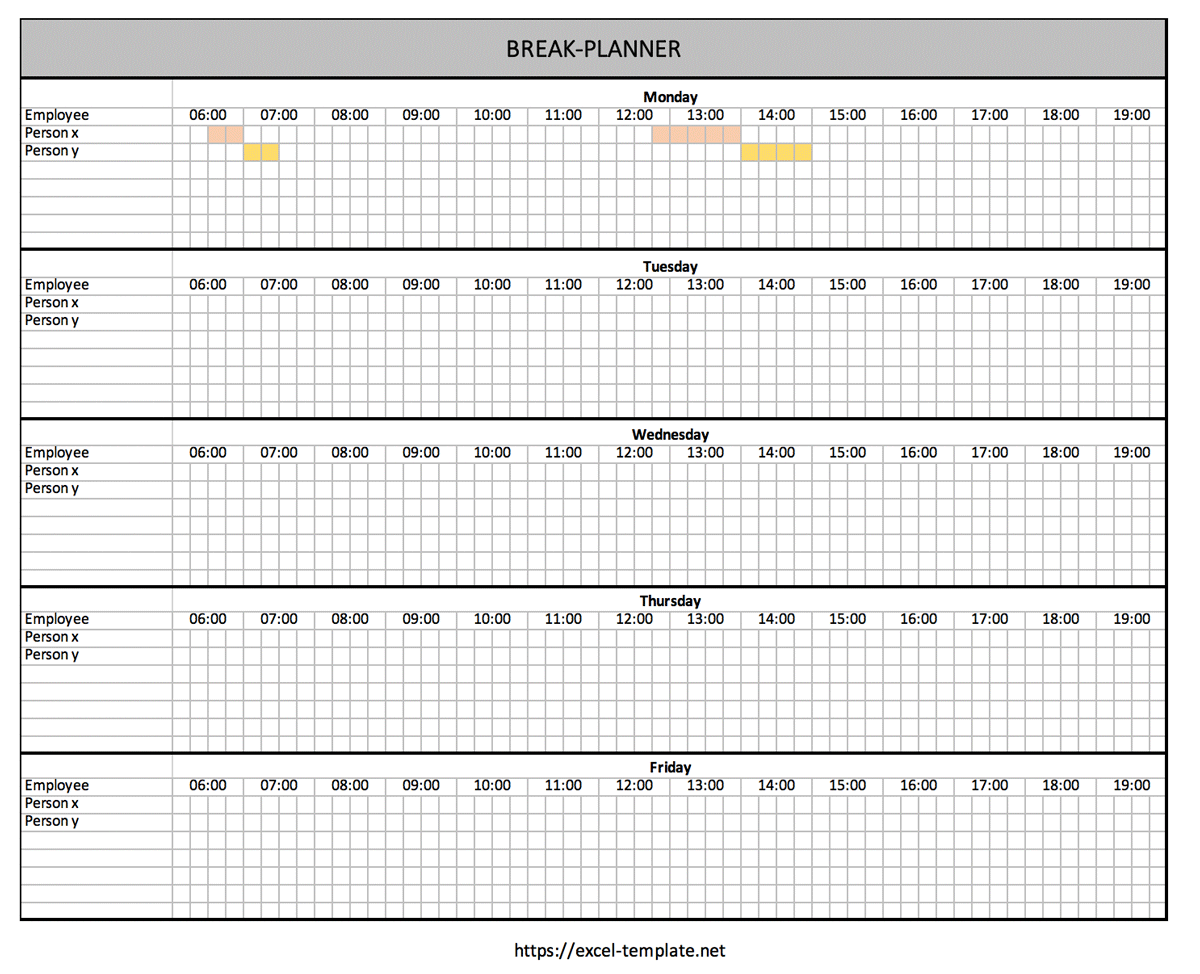
Mastering Excel sheet organization can significantly enhance productivity and data management. Today, we'll walk through the process of how to split an Excel sheet into two pages in just a few simple steps. This can be particularly useful for better readability, focusing on different data sets, or fitting a worksheet into multiple pages for printing or presentation purposes.
1. Understanding Page Breaks

Before diving into the steps, it’s crucial to understand what page breaks are. Excel automatically inserts page breaks where they need to occur based on the size of the paper you’re printing on, but you can also manually adjust them to organize your data more effectively.
2. Open the Page Break Preview

- Select the worksheet you wish to split.
- Click on the ‘View’ tab at the top of the ribbon.
- Choose ‘Page Break Preview’ from the workbook views section.
You’ll now see your data laid out according to where pages would naturally break if printed.
💡 Note: If ‘Page Break Preview’ isn’t available, you might be in ‘Page Layout’ or ‘Print Preview’ view; switch back to ‘Normal’ view first.
3. Insert Manual Page Breaks

To split your sheet manually:
- Click on the row below where you want the page break to occur.
- Go to the ‘Page Layout’ tab.
- In the ‘Page Setup’ group, click ‘Breaks’, then select ‘Insert Page Break’. This will place a horizontal break.
- To insert a vertical page break, select the column to the right of where you want the break, then follow the same steps.
Excel will then show dashed lines indicating where your data will be split into two pages.
4. Adjust Page Breaks if Needed

Sometimes, you might need to fine-tune your page breaks:
- Drag the dashed blue lines to reposition the page breaks in ‘Page Break Preview’ view.
- To delete a manual page break, select the cell immediately below or to the right of the break, go to ‘Breaks’, then choose ‘Remove Page Break’.
This provides greater control over how your Excel sheet is split into two pages.
5. Preview and Print

- Click on the ‘File’ tab to go to the backstage view.
- Choose ‘Print’. Here you can see a preview of how your pages will look.
- Make any final adjustments if needed; perhaps adjust the margins or scale the sheet to fit.
- Print or save as PDF if you need multiple pages for your purpose.
Splitting an Excel sheet into two pages can drastically improve data presentation and readability, especially for larger datasets. By understanding and utilizing page breaks, you can make your spreadsheets more user-friendly and versatile for various uses, from printing to sharing electronically.
How do you insert page breaks in Excel?

+
Go to ‘Page Layout’ > ‘Breaks’ > ‘Insert Page Break’. You can choose to insert a horizontal or vertical page break based on your selection.
Can I remove manual page breaks?

+
Yes, select the cell next to the manual break you want to remove, then go to ‘Page Layout’ > ‘Breaks’ > ‘Remove Page Break’.
Is there a way to automatically adjust page breaks?

+
Yes, Excel automatically adjusts page breaks based on your paper size and print settings. However, manual adjustment provides better control.