Excel Attachment Mastery: How to Attach Files
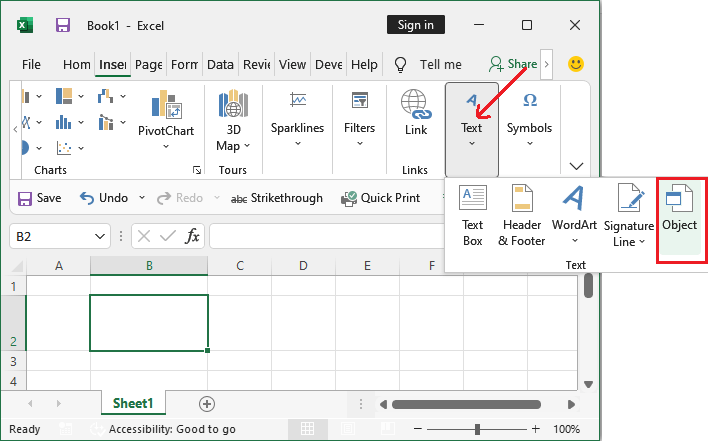
Getting Started with Attaching Files in Excel

Excel offers a convenient and powerful tool for managing data and calculations, but it also provides functionalities that go beyond the basic spreadsheet operations. One such feature is the ability to attach files within your Excel workbook, which can significantly enhance your document’s versatility and user experience. This guide will walk you through how you can effectively use Excel for attaching files, what precautions to take, and how to optimize this feature for better usability.
First, let's look at why attaching files in Excel can be beneficial:
- Data Integration: Attaching files allows you to keep related documents within the same context as your data, reducing the need to switch between multiple applications or documents.
- Document Management: It provides a structured way to manage supporting documents, like images, PDFs, or even other Excel files, directly from your spreadsheet.
- Collaboration: Sharing a workbook with attached files ensures that recipients have all the necessary information at their fingertips, improving collaborative efforts.
![]()
How to Attach Files in Excel

Excel does not directly support attaching files like emails do. However, there are multiple ways to achieve a similar result:
Using Hyperlinks
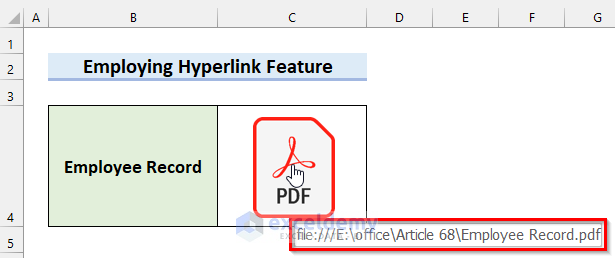
Creating hyperlinks within your Excel spreadsheet is a straightforward way to link to external files:
- Select the cell where you want the hyperlink to appear.
- Right-click and choose 'Hyperlink' or press Ctrl+K.
- In the dialog box, choose 'File' and navigate to the file you wish to link to.
- Click OK to insert the hyperlink.
Here are some things to keep in mind:
📁 Note: Always use file paths carefully to ensure the links don't break when the workbook is moved or shared.
Embedding Objects

For more integration, Excel allows you to embed objects:
- Go to the 'Insert' tab and click on 'Object' in the Text group.
- Select 'Create from File' and choose the file you want to embed.
- Check 'Link to file' if you want the link to update when the source file changes.
- Click 'OK' to embed the file.
Using VBA to Attach Files

For an automated, advanced approach, you can use VBA (Visual Basic for Applications):
Sub AttachFile()
Dim shpObject As Shape
With Application.FileDialog(msoFileDialogFilePicker)
.AllowMultiSelect = True
.Show
If .SelectedItems.Count > 0 Then
For i = 1 To .SelectedItems.Count
Set shpObject = ActiveSheet.Shapes.AddOLEObject(FileName:=.SelectedItems(i), Link:=True)
shpObject.Top = ActiveSheet.Cells(ActiveSheet.Rows.Count, 1).End(xlUp).Offset(1, 0).Top
shpObject.Left = 10
Next i
End If
End With
End Sub
This VBA script allows users to select multiple files from a file dialog and insert them into the active sheet.
Managing Attached Files

Once files are attached or linked, managing them becomes an essential skill:
- Keep Links Updated: If you're using hyperlinks or embedded files with 'Link to file', ensure the file paths remain valid.
- File Security: When embedding files, consider the security implications, especially if the workbook will be shared with others.
- Workbook Size: Embedding multiple large files can significantly increase the workbook's size, which can impact performance.
🔒 Note: Remember that embedded files can increase file size and potentially slow down Excel performance.
Best Practices for File Attachments

To optimize your use of file attachments in Excel:
- Use Meaningful Names: Name the hyperlinks or embedded objects descriptively for easy identification.
- Organize Links: Keep related attachments in a dedicated worksheet or cell block for better organization.
- Consider File Types: Not all file types can be embedded or linked. Verify compatibility before attachment.
By following these best practices, you’ll ensure a smooth experience for both the creator and the user of the workbook.
In summary, understanding how to attach files in Excel enhances the functionality of your spreadsheets, making them more versatile tools for data management, collaboration, and integration. Whether you’re using hyperlinks for simplicity, embedding objects for in-depth integration, or harnessing VBA for advanced control, each method has its strengths. Remember to manage these attachments wisely, ensuring they do not compromise the performance or security of your workbook. With these skills in your toolkit, you’re better equipped to handle complex data environments and make the most out of Excel’s capabilities.
Can I attach multiple files in Excel at once?

+
Yes, with VBA scripting, you can automate the process of attaching multiple files simultaneously.
What types of files can I attach in Excel?

+
Excel supports embedding and linking to a wide variety of file types including PDFs, images, documents, and other Excel files.
How do I ensure my attachments are accessible when sharing the workbook?

+
Ensure file paths in hyperlinks are relative or use cloud storage solutions with shared access permissions for linked files.