5 Simple Ways to Separate Names in Excel

Exploring the Basics: What Does it Mean to Separate Names?

Often, we find names stored in Excel as a single string like "John Smith". Separating names means breaking these combined strings into individual columns, allowing you to have one for the first name ("John") and another for the last name ("Smith"). This process is crucial for organizing and analyzing data accurately, particularly when you need to sort, filter, or personalize information for various tasks.
Why You Should Separate Names in Excel

Here are some reasons why you should consider separating names:
- Improved Sorting: Sorting becomes much more effective when names are divided. You can sort by last names for family hierarchies or by first names for a friendlier approach.
- Easier Data Management: It's simpler to manage and edit data when names are in separate columns, especially for large datasets.
- Personalization: With first names easily accessible, personalizing communications becomes straightforward.
- Data Analysis: Analysis can be enhanced by analyzing demographic data based on names separately.
- Report Generation: Generating reports, be it for HR, customer management, or inventory, benefits from structured data.
5 Simple Ways to Separate Names in Excel

Using the Text to Columns Feature

Excel's Text to Columns feature is a convenient way to split names:
- Select the cells containing the names you want to separate.
- Go to the Data tab, and click Text to Columns.
- Choose Delimited in the first step of the wizard.
- In the next step, select the appropriate delimiter (e.g., space, comma) and proceed to the final step.
- Select the destination for the split data, usually adjacent columns, and finish the wizard.
✅ Note: Ensure your data doesn't contain unintended delimiters, as they might cause unexpected splitting.
Leveraging Flash Fill

Flash Fill automatically detects patterns and fills data accordingly:
- Type the first name from your list in an adjacent cell.
- Press Ctrl + E, and Excel will attempt to fill the rest of the column based on the pattern you provided.
- Verify the results, then repeat for the last name.
🍎 Note: For optimal results, ensure your data has a consistent format before using Flash Fill.
Manual Extraction with Formulas

Use formulas to extract names manually:
- Left Function: =LEFT(A2,FIND(" ",A2)-1) extracts the first name from a string in A2. Replace " " with your specific delimiter.
- Right Function: =RIGHT(A2,LEN(A2)-FIND(" ",A2)) for the last name.
- MID Function: For middle names or for a more complex formula approach involving multiple parts, consider using the MID function with nested FIND or SEARCH functions.
Manual formulas are particularly useful when the data is inconsistent or if you need to handle unique name formats:
| Function | Usage | Description |
|---|---|---|
| LEFT | =LEFT(A2,FIND(" ",A2)-1) | Extracts the part before the first space |
| RIGHT | =RIGHT(A2,LEN(A2)-FIND(" ",A2)) | Extracts the part after the first space |
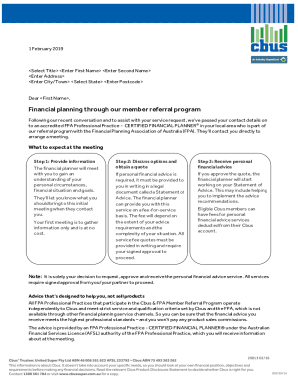
Using Power Query for Advanced Splitting

Power Query offers robust data transformation capabilities:
- Load your data into Power Query from Excel.
- Select the column with the names.
- Go to Transform > Split Column > By Delimiter, choose the appropriate delimiter, and set the options for splitting.
- Apply the transformation and close Power Query to see the results back in Excel.
🌟 Note: Power Query can be a game changer for complex data transformations, but it does come with a learning curve.
Utilizing VBA for Customized Solutions

If you need a tailored solution:
- Press Alt + F11 to open the VBA editor.
- Insert a new module (Insert > Module).
- Copy and paste VBA code that will split the names into separate cells, customizing it based on your data structure.
- Run the macro from the Excel interface when needed.
VBA can provide automation for complex scenarios, although it requires some familiarity with programming:
Sub SplitNames()
Dim ws As Worksheet
Dim lastRow As Long
Dim i As Long
Dim nameSplit() As String
Set ws = ActiveSheet
lastRow = ws.Cells(ws.Rows.Count, 1).End(xlUp).Row
For i = 1 To lastRow
nameSplit = Split(ws.Cells(i, 1).Value, " ")
ws.Cells(i, 2).Value = nameSplit(0) 'First Name
If UBound(nameSplit) > 0 Then
ws.Cells(i, 3).Value = nameSplit(1) 'Last Name
End If
Next i
End Sub
Wrapping Up

Separating names in Excel isn't just a data management task; it's about unlocking the potential for personalized communication, improved data analysis, and efficient data handling. Whether you choose the straightforward Text to Columns feature, the magic of Flash Fill, or delve into the power of formulas, Power Query, or VBA, each method has its strengths tailored to different needs. Remember, the key to success is understanding your data and selecting the appropriate tool for your task, ensuring your data management processes remain both accurate and efficient.
Can I revert the split names back into one column?

+
Yes, you can use the CONCATENATE function or the ampersand (&) operator in Excel to combine split names back into one column. However, ensure you don’t overwrite your original data.
What if my names have unusual formats or contain middle names?

+
For complex name formats, consider using Power Query or writing a VBA macro to handle custom splitting scenarios. For middle names, you might need to create separate columns for each part of the name.
Are there risks when using Flash Fill for splitting names?

+
The primary risk with Flash Fill is incorrect pattern recognition if your names have variations or irregularities. Always verify Flash Fill results, especially with diverse data sets.
How do I handle data with prefixes or suffixes (e.g., Dr., Jr.)?
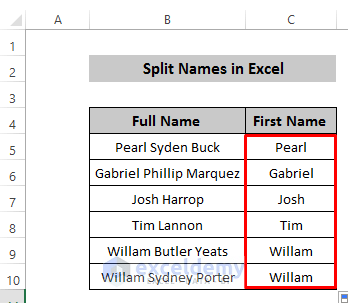
+
Excel might split prefixes or suffixes into separate columns if using delimiters like spaces. You can manually adjust or use formulas to specifically handle these cases by checking for known suffixes or prefixes.
Is there an automatic way to split names without manual steps?

+
Power Query in Excel can automate the splitting process by creating a saved query that can be applied to new datasets. VBA macros can also automate the process once coded, though it requires manual setup initially.



